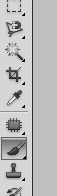Before and after a quick sun bleaching with curves
First, a disclaimer: I actually like the "before" pic at least as much as the "after." But since the whole sun bleached style is so popular, I thought I'd show you how easy it is to do with nothing but curves in Photoshop. In a future tutorial, I'll show you how you can experiment with your own photo effects and make them into actions instead of paying for them.
step 1: It should go without saying, but I think it makes more sense to choose a photo that is actually outside and in the sun, preferably with some nice backlighting or some sun streaks or flares (I'm not a fan of adding fake flares, so I won't do it here).
step 2: open your photo and duplicate the layer. It's not absolutely necessary, but I like to use the duplicate layer for the "after" and keep the background for the "before" just so I can toggle the two on and off and maybe mess with the opacity of the "after" layer before I commit to flattening the final image.
step 3: add a curves adjustment layer
I'm going to end up doing 3 separate curves adjustment layers (the better to show my thought process. you can do it in fewer or more once you know what you want). On this first curves layer I am going to click to create a control point in the middle of the grid and pull it up and to the left in order to lighten the photo pretty dramatically:
It's lighter. It's pretty. But it's not really "sun bleached" yet.
step 4:
add another curves adjustment layer, bleach and warm. You will probably have to make your photo layer (not the curves 1 layer) active before adding the curves layer 2, and then you will want to drag the curves layer 2 above curves layer 1. On this new curves layer, the adjustments are going to tweak the color by making it warmer and less contrasty. Instead of just moving the main (rgb) curve, you are going to do adjustments separately (note: this is still all done on your curves 2 layer. no need to create more and more curves layers) for "red" "green" and "blue" channels. It's going to be like my "
adjust tone and color" tutorial, but more extreme. Using the pull down menu (right above the curves grid where it says "rgb", select the blue layer. If you put a control point in the middle ("ish"--just experiment) and pull towards the lower right corner, you will make the color more yellow.

You can see that I only yellowed it a little. I also took the control point in the lower left corner and dragged it straight up. You can get a really fantastic in-depth explanation of curves
here, but to be brief, I'll just say that you are basically lowering the contrast as you pull that bottom corner control point up. Don't feel like you have to have one channel perfect before you move to the next. In fact, the best thing to do is to mess with each channel and go back and forth between the three channels experimenting with changes until you're happy. It's just like adding salt and pepper to soup, except you can actually take the salt back out if you use too much. Here's what I did to the red channel:
I pulled that lower left control point up higher than I did on the blue channel and that's it.
Then I did the green channel a bit:
C'est pas sorcier! as we say in French. "It's not witchcraft" (do we say that in English?) Just eyeball your photo to decide how much you want to change each channel.
Guess what? You could stop right here and you've got a nice warm photo that's a big change from the "before." It's warm, light, and dreamy.
But why leave well enough alone? I decided that I would like to make the background even lighter, but I don't want to wash her out completely. So...
Step 5 I added a third curves layer (be sure to put it on top), lightened it the same way I did with my first curves layer, and then brushed out the adjustment selectively on the bride.
Once you have lightened it, just select your brush tool (b)
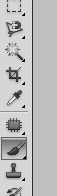
, look in the menu bar to adjust the softness and size (which you can also do with the [ and ] keys—clicking the right bracket makes it bigger, the left makes it smaller. doing the same thing with "shift" makes it harder or softer). I like to bring the softness down to "0" because I want really gradual, diffused effects here.
Then I adjust the "opacity" setting (up in the top brush menu bar) WAY down (like 10% or so) so I can gradually paint the effect out. NOTE: make sure that black is selected as your foreground color.
If it's some funky color just hit "d" to make them black and white and use "x" to switch which color is in front. Now just paint the effect out to varying degrees as needed. I decided that I didn't want to over-lighten the hair, the lips, or too much of the face. (It's the same basic principle at work in my tutorial, "
layer adjustment masks for the lazy, artsy slob").
step 6: Mess with opacity to fine tune your effect. Too much change on a given layer? Just dial down the opacity. When you like what you see, click the eyeball icon to turn off your background layer (this is assuming you copied your background layer way back in step 1) then select "merge visible" from the layer menu (the little triangle at the top of the layers palette brings up the menu). Now you have the "after" layer merged on top and the "before" on the bottom. If you love the "after" then flatten the things and be happy. If you don't, well, ask a friend if you're just being too picky.
bonus stuff:
Want to change things even more? Create a blank new layer, fill it with some sunny color using the paint bucket (double click the foreground box mentioned earlier to bring up the color picker and then just choose some peachy sunny color), and then experiment with blending modes. Choose "soft light" or "overlay" from the pull down menu in the layers palette instead of "normal" and then lower the opacity of your overlay color until you have the king of tinted, washed out look you like.
I did it, and then went "meh. don't need it."
Here's the lovely final image once again:
Voilà! Easy, right?