1. You double click the foreground color box (or text color box for text) and then start randomly moving the slider and clicking in the colored circle until you get some approximation of the color you wanted, or
2. You use the eyedropper tool (I) and sample something in an image, often surprised or frustrated that the color you sample looks nothing like what you are seeing.
You can eliminate a lot of the guess work if you take a few minutes to dialogue with Photoshop.
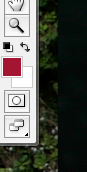
HEX or RGB
When you double click on the foreground color box (pictured at right), you will see the color dialogue box (Note that if you are changing text color, you will find the color box in the top menu bar). If you are perfectly happy sliding and clicking (or scrolling aimlessly through Pantone colors), then go about your sloppy ways. If, on the other hand, you want a specific color—perhaps one that you found in a book like the Color Index or on a site like Colourlovers—you can get that exact color by typing it in the box for the HEX or the RGB values.
RGB and Hex represent the values of red, green, and blue, but in two different ways. For RGB, you will enter a number separately for red, green, and blue. For Hex, you will enter a series of letters and/or numbers (after a number sign) that represent the value of red, green, and blue in pairs. In other words, they represent RRGGBB. But let's not get theoretical.
Look the image below (you can click it to enlarge):
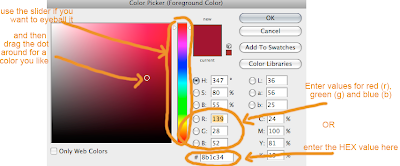 On the left, I have indicated the slide-and-click method of just eyeballing it. On the right, I show you where to enter the Hex or RGB numbers (note: It's one or the other. No need to do both.) You might wonder why I don't mention the boxes for Lab or CMYK. The reason is that only a happy minority knows how to use Lab (a color space so rich and complex that it even includes imaginary colors), and CMYK tends to be used more in the domain of professional printing.
On the left, I have indicated the slide-and-click method of just eyeballing it. On the right, I show you where to enter the Hex or RGB numbers (note: It's one or the other. No need to do both.) You might wonder why I don't mention the boxes for Lab or CMYK. The reason is that only a happy minority knows how to use Lab (a color space so rich and complex that it even includes imaginary colors), and CMYK tends to be used more in the domain of professional printing.The eyedropper tool
But what if the exact color you want is in your photo? That's when you need the eyedropper tool. The keyboard shortcut for eyedropper tool is "I." With the tool selected, you can click anywhere in an image and sample that color. The problem comes when the eyedropper says you're seeing red and you are sure that your eye is seeing pink. Or maybe a seemingly pessimistic Photoshop sees an ugly brown in a rose petal where you see a sunny yellow. When that happens, some people tend to click and click, getting angrier by the minute that Photoshop can't see the right color. The fact is, when Photoshop sees one thing and you see another, you are both right. Photoshop is merely averaging color values differently than your eye.
So let's learn to make your eye and Photoshop get along a little better.
Let's use this picture of roses:
 I want to sample the color from the point you see in the following image:
I want to sample the color from the point you see in the following image: The most important thing to realize is that the point sample typically is often set to 3x3 pixels. If your image is big, 3x3 pixels may be more precise than what you see (and yes, you can even sample a single pixel, but I doubt you will ever need to). At 3x3, you might pick up a small variation in color that doesn't look like the color you want. To change that, you can select from a pull-down menu in the eyedropper tool menu bar at the top:
The most important thing to realize is that the point sample typically is often set to 3x3 pixels. If your image is big, 3x3 pixels may be more precise than what you see (and yes, you can even sample a single pixel, but I doubt you will ever need to). At 3x3, you might pick up a small variation in color that doesn't look like the color you want. To change that, you can select from a pull-down menu in the eyedropper tool menu bar at the top: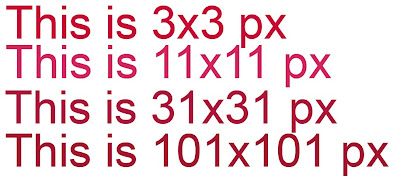 Note the variation in color. Now try this on your own photo. You will soon get a better feeling for the sample size that best matches your vision. You'll learn to appreciate Photoshop, and it will respond to your wishes.
Note the variation in color. Now try this on your own photo. You will soon get a better feeling for the sample size that best matches your vision. You'll learn to appreciate Photoshop, and it will respond to your wishes.






0 comments:
Post a Comment