 The November "still life" theme is ending, but there is still time to post on the (rather lonely) Monthly Special page. For December we are back to Photoshop with a theme that will be a real challenge for me, but that should also be a lot of fun. In keeping with tradition, my still life above also serves as a hint for next month's theme (which I'm guessing will be a popular one). Do you think you know what it is?
The November "still life" theme is ending, but there is still time to post on the (rather lonely) Monthly Special page. For December we are back to Photoshop with a theme that will be a real challenge for me, but that should also be a lot of fun. In keeping with tradition, my still life above also serves as a hint for next month's theme (which I'm guessing will be a popular one). Do you think you know what it is?
Sunday, November 30, 2008
December Monthly Special Hint
 The November "still life" theme is ending, but there is still time to post on the (rather lonely) Monthly Special page. For December we are back to Photoshop with a theme that will be a real challenge for me, but that should also be a lot of fun. In keeping with tradition, my still life above also serves as a hint for next month's theme (which I'm guessing will be a popular one). Do you think you know what it is?
The November "still life" theme is ending, but there is still time to post on the (rather lonely) Monthly Special page. For December we are back to Photoshop with a theme that will be a real challenge for me, but that should also be a lot of fun. In keeping with tradition, my still life above also serves as a hint for next month's theme (which I'm guessing will be a popular one). Do you think you know what it is?
Labels:
December Monthly Special,
Hint
Wednesday, November 26, 2008
Still Life on Flickr
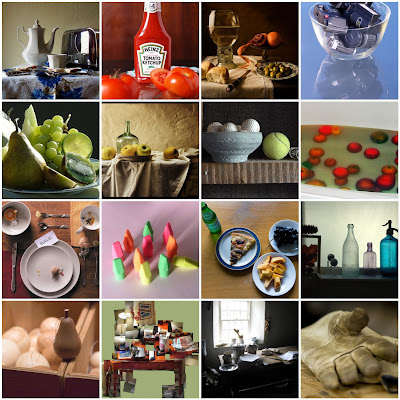
1. Still Life with Pop-Tarts and Dirty Toaster, 2. Aula de fotografia - foto Still-life, 3. blood orange still life, 4. "Still" Life, 5. Green fruit still life, 6. Bodegón / Still life 005, 7. still life, 8. still-life-in-a-bath, 9. Just Domestic Still Life Or Somethink More...{nv}, 10. Still Life Class, 11. Simple Lunch Still Life, 2008, 12. Still-life with bottles, leaves, pinecone and marbles on windowsill, 13. Still life of toys, 14. Still life on table, 15. Still Life, 16. Still Life: Work Gloves
Here are some beautiful, delicious, witty, original, and clever examples of still life photography from Flickr. I would love to see some of these people participate in the Monthly Special on still life. As I have said before, I am new to still life. And looking at some of the great work on Flickr makes me want to spend more time working on it. The month is soon ending and I've seen surprisingly few people link back, especially considering this is not a Photoshop challenge (next month, we are returning to Photoshop). But there is still time. Maybe a still life of your Thanksgiving dinner prep?
Labels:
Flickr,
November Monthly Special,
Still Life
Monday, November 24, 2008
My birthday wish...subscribers
 (no, that's not me. but thanks, if you thought it was)
(no, that's not me. but thanks, if you thought it was)Today is my birthday, and I'm old enough to not care so much about presents—maybe this comes from the fact that the things I want are far too expensive to go on any wish list. Except this one. And it's free:
More subscribers.
No, I don't earn money from subscribers, and subscribing doesn't cost you anything. It just means that if you use a feed reader (like Google Reader, for example), you can see whenever I do a new post. At the top right of my sidebar, you can click the "subscribe to posts" and pull down to the appropriate reader.
So if I don't earn any money from subscribers, why do I care?
Well, it's just my nature to obsess over things like that. If you're a long time reader, you may remember my game of google analytics risk back in July. The update on that is that I only have a few countries in Africa left before I've reached global domination. But beyond my pointless but amusing game, I want to reach as many people as possible just because it is gratifying.
No ulterior motives?
OK. You got me. There is one. My goal is to do a Take-out photo book in two or three years, and it certainly wouldn't hurt my chances of getting it published if a publisher saw that I had a strong readership already. Right now, I have about 7,500 visitors in a month, but only 88 of them are subscribers. I would love to see more of those visitors decide to stick around and subscribe.
So, in conclusion....a brief anecdote and a plea:
Back in the days when we thought tanning was a good idea, Michelle went to sign up at a tanning salon. She encountered the most high-pressure sales guy you have ever seen. He tried to up-sell by bullying her with a repetitive: "C'mon c'mon! It's my birthday! Today is my birthday! C'mon. It's my birthday! Sign up! It's my birthday!" It was so obnoxious that to this day Michelle and I jokingly shout "It's my birthday!" whenever we want to be a badger about something.
I don't really want to be like tanning-salon guy, but...
It's my birthday! Today is my birthday! Help me get some more subscribers! C'mon. :)
Labels:
Birthday,
Subscribers
Friday, November 21, 2008
Four Methods for Teeth Whitening in Photoshop
Introduction
As part of my series of basic portrait retouching techniques, I want to give you some options on whitening teeth—Photoshop options, that is. I'm not here to sell you white strips or bleaching trays. In fact, I don't want photos that end up with fluorescent blue/white Regis Philbin teeth, just something realistic and a little less yellow. Here is the "before" picture:
 This guy is wearing a white shirt, which only makes his teeth look more yellow. He also has some whiter spots (calcium deposits?) that we will only partially reduce. As I have said before, I think retouching is great, but I also believe in the philosophy that not all imperfections should be treated just because we can (If the "variations in the fabric should not be considered imperfections" is good enough for our clothes it should be good enough for our faces).
This guy is wearing a white shirt, which only makes his teeth look more yellow. He also has some whiter spots (calcium deposits?) that we will only partially reduce. As I have said before, I think retouching is great, but I also believe in the philosophy that not all imperfections should be treated just because we can (If the "variations in the fabric should not be considered imperfections" is good enough for our clothes it should be good enough for our faces).
The subtext of this tutorial is that the more you experiment with Photoshop, the more you will find alternative approaches to any given problem. Below are four possibilities. Choose one that works for you, or use them as inspiration for other methods.
The Adjuster
Method: hue-saturation adjustment
1. Duplicate your background layer (Mac: Command–J; PC: Ctrl–J)
2. From the top menu bar, choose Image-->Adjustments-->Hue/Saturation
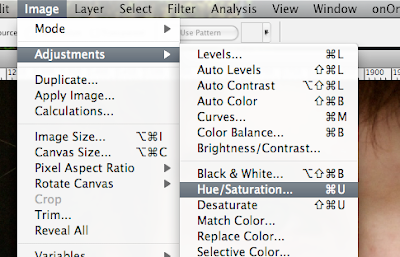 3. In the hue/saturation dialogue box, select Edit: Yellows. Desaturate the yellows somewhere between -20 and -40, depending on how yellow the teeth are. Then increase the lightness of the yellows by a fair amount. You can check and uncheck the preview box to see the changes, but remember to focus on the teeth and not the rest of the image.
3. In the hue/saturation dialogue box, select Edit: Yellows. Desaturate the yellows somewhere between -20 and -40, depending on how yellow the teeth are. Then increase the lightness of the yellows by a fair amount. You can check and uncheck the preview box to see the changes, but remember to focus on the teeth and not the rest of the image.
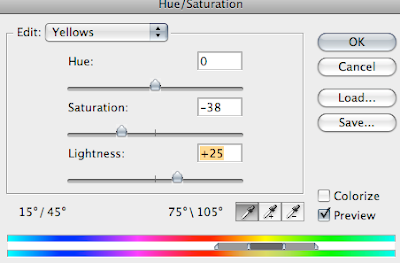 Do NOT click OK yet. First, change to "Master" from the pull-down edit menu and lighten the Master by a small amount (I did +6):
Do NOT click OK yet. First, change to "Master" from the pull-down edit menu and lighten the Master by a small amount (I did +6):
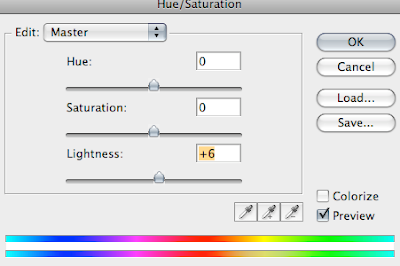 Now you can click OK.
Now you can click OK.
4. Next, you are going to add a black mask over the layer you just adjusted and then paint the teeth back in so that the effect applies only to the teeth.
NOTE: Some people would tell you to select the teeth first and save yourself the step of painting later. Personally, I prefer painting, but this is just one example of how many variations there can be in method.
To create the black mask, hold down the option/alt key while clicking on the mask icon at the bottom of the layers palette.
5. Select the brush tool (b). With a medium-hard brush, and with white as your foreground color, paint over the teeth (but not the gums) to reveal the hue/saturation changes you just made.
(insert brush teeth image)
NOTE: If you want help seeing where you are brushing, you can turn on a red overlay by hitting the backslash (\) key:
 You can click hit backslash again to return to a normal view.
You can click hit backslash again to return to a normal view.
6. Once you have painted the teeth, you can play with the opacity of that layer to tone down the effect as needed:
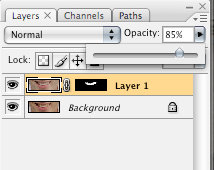 OPTIONAL: If you want to eliminate small white spots or discolorations, you can do so with the patch tool or the clone stamp tool.
OPTIONAL: If you want to eliminate small white spots or discolorations, you can do so with the patch tool or the clone stamp tool.
Once again, here is the before:
 and here is the after:
and here is the after:
 Conclusion for The Adjuster: This is the technique I most often use. It's quick, it doesn't look painted on, and it gets the job done.
Conclusion for The Adjuster: This is the technique I most often use. It's quick, it doesn't look painted on, and it gets the job done.
The Hygenist
Method: Dodging
1. Duplicate your background layer (Mac: Command–J; PC: Ctrl–J)
2. In the layers palette, change the view to Channels and click on the Blue channel:
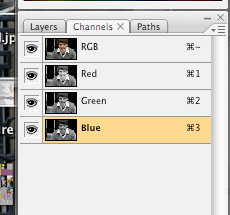 You will probably want to keep all of the channels visible, but only work on the Blue channel.
You will probably want to keep all of the channels visible, but only work on the Blue channel.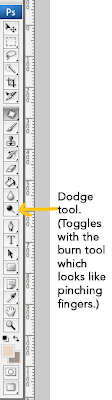
3. Select the dodge tool and set it to a low exposure (7-10%)
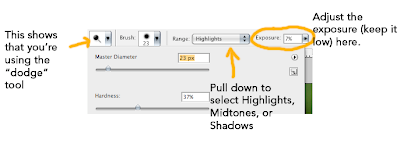 Now, following the natural lines of the teeth, brush away the yellow with the dodge tool. Most of the time you will want the tool set to "Midtones," but near the gum and edges of the teeth you might also want to set it to "Shadows." Here is an image midway through the process:
Now, following the natural lines of the teeth, brush away the yellow with the dodge tool. Most of the time you will want the tool set to "Midtones," but near the gum and edges of the teeth you might also want to set it to "Shadows." Here is an image midway through the process:
 When you are finished (i.e. when your eyes start to bleed), you can change the opacity as needed.
When you are finished (i.e. when your eyes start to bleed), you can change the opacity as needed.
Here is the before:
 and the after:
and the after:

Conclusion for The Hygenist: I call this technique "The Hygenist" because it really starts to feel like you are cleaning the person's teeth. Pro retouchers swear by (and at) dodge and burn. They can use it in amazing and diverse ways, but they also talk about doing it until their eyes bleed (not unlike that lame character on Heroes). You have the potential for the best results (and don't judge that solely by the above image, because as I have stated, I use "The Adjuster."), but the learning curve is relatively high.
The Fluorescent Fix or The Tamed Regis
Method: Channel Mixer
1. Duplicate your background layer (Mac: Command–J; PC: Ctrl–J)
2. From the top menu select Image-->Adjustments-->Channel Mixer
and in the dialog box, select Blue as your Output Channel:
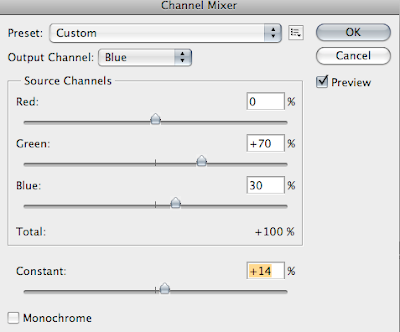 3. With the preview box checked, you will see the changes (just look at the teeth) as you adjust the green and blue sliders. You probably want to keep the total between the green and blue at 100% (and keep red at 0%). Then adjust the constant. You can see the settings that I used above, but you will have to experiment to find the right ones for each image. Once you click OK, you will have frightening, Regis-like teeth.
3. With the preview box checked, you will see the changes (just look at the teeth) as you adjust the green and blue sliders. You probably want to keep the total between the green and blue at 100% (and keep red at 0%). Then adjust the constant. You can see the settings that I used above, but you will have to experiment to find the right ones for each image. Once you click OK, you will have frightening, Regis-like teeth.
4. Mask out the effect and then paint in the teeth as in steps 4 and 5 of "The Adjuster." Here is the frightening smile midway through:
 5. Once you adjust the opacity to the right level (pretty low), you will have counterbalanced the yellow and you will have whiter (but not glowing) teeth.
5. Once you adjust the opacity to the right level (pretty low), you will have counterbalanced the yellow and you will have whiter (but not glowing) teeth.
Here is the before:
 and the after:
and the after:
 Conclusion for The Fluorescent Fix:
Conclusion for The Fluorescent Fix:
Not bad for something I made up this morning. With more fine-tuned adjustments this could be a reasonable and quick fix. The one problem: it seems easier to over-correct on this one.
The Painter
Method: Painting
1. Duplicate your background layer (Mac: Command–J; PC: Ctrl–J), but set your blend mode to "lighten."
2. Use the paint brush (b) on your duplicate layer to paint over the teeth. You will need to double click in the foreground color box and select a good tooth color. You may even want to change and use more than one color. I used some colors from a "long in the tooth" palette on Colourlovers. My choices yielded pretty extreme results. You can even tell from the tiny thumbnail in the layers palette:
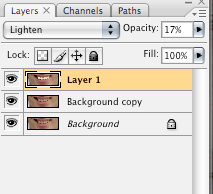 But once I lowered the opacity (to 17%), it looked pretty decent.
But once I lowered the opacity (to 17%), it looked pretty decent.
Here is before:
 and after:
and after:
 Conclusion for The Painter: For someone with more skill in painting, I'm sure this could get better results. However, it was harder to maintain the natural look of the teeth without substantially lowering the opacity, which meant the teeth stayed more yellow. The paint seemed to flatten the teeth and cover up some of their texture.
Conclusion for The Painter: For someone with more skill in painting, I'm sure this could get better results. However, it was harder to maintain the natural look of the teeth without substantially lowering the opacity, which meant the teeth stayed more yellow. The paint seemed to flatten the teeth and cover up some of their texture.
Overall, the painting brought memories of the tacky "photo" plate of my older sister that some creepy guy stationed in Korea once sent to woo her (What is that even trying to say? I hope that each time you look at this photo of yourself on a plate, you will think of me?). Her eyes had changed from blue to brown; her bottom lip had been moved to create what someone must have imagined to be a more demure smile, and her teeth were cartoon-white. Like I said, I am sure that someone with more skill in painting could achieve better results, but I couldn't get the teeth as white as I wanted to without having the image of the Korean photo plate pop into my mind.
As part of my series of basic portrait retouching techniques, I want to give you some options on whitening teeth—Photoshop options, that is. I'm not here to sell you white strips or bleaching trays. In fact, I don't want photos that end up with fluorescent blue/white Regis Philbin teeth, just something realistic and a little less yellow. Here is the "before" picture:
 This guy is wearing a white shirt, which only makes his teeth look more yellow. He also has some whiter spots (calcium deposits?) that we will only partially reduce. As I have said before, I think retouching is great, but I also believe in the philosophy that not all imperfections should be treated just because we can (If the "variations in the fabric should not be considered imperfections" is good enough for our clothes it should be good enough for our faces).
This guy is wearing a white shirt, which only makes his teeth look more yellow. He also has some whiter spots (calcium deposits?) that we will only partially reduce. As I have said before, I think retouching is great, but I also believe in the philosophy that not all imperfections should be treated just because we can (If the "variations in the fabric should not be considered imperfections" is good enough for our clothes it should be good enough for our faces).The subtext of this tutorial is that the more you experiment with Photoshop, the more you will find alternative approaches to any given problem. Below are four possibilities. Choose one that works for you, or use them as inspiration for other methods.
The Adjuster
Method: hue-saturation adjustment
1. Duplicate your background layer (Mac: Command–J; PC: Ctrl–J)
2. From the top menu bar, choose Image-->Adjustments-->Hue/Saturation
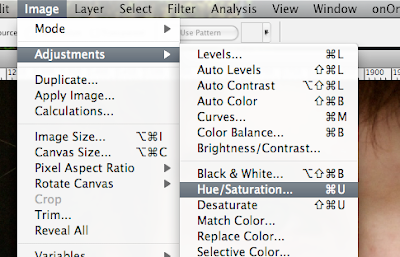 3. In the hue/saturation dialogue box, select Edit: Yellows. Desaturate the yellows somewhere between -20 and -40, depending on how yellow the teeth are. Then increase the lightness of the yellows by a fair amount. You can check and uncheck the preview box to see the changes, but remember to focus on the teeth and not the rest of the image.
3. In the hue/saturation dialogue box, select Edit: Yellows. Desaturate the yellows somewhere between -20 and -40, depending on how yellow the teeth are. Then increase the lightness of the yellows by a fair amount. You can check and uncheck the preview box to see the changes, but remember to focus on the teeth and not the rest of the image.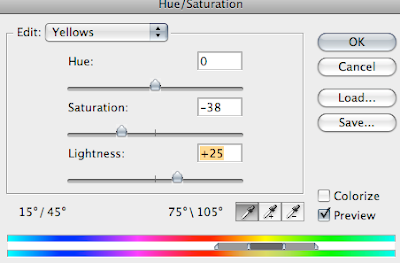 Do NOT click OK yet. First, change to "Master" from the pull-down edit menu and lighten the Master by a small amount (I did +6):
Do NOT click OK yet. First, change to "Master" from the pull-down edit menu and lighten the Master by a small amount (I did +6):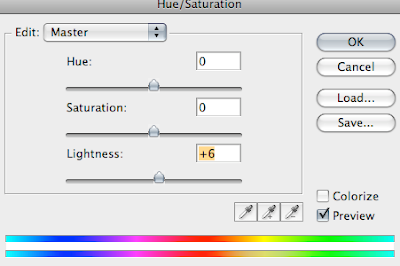 Now you can click OK.
Now you can click OK.4. Next, you are going to add a black mask over the layer you just adjusted and then paint the teeth back in so that the effect applies only to the teeth.
NOTE: Some people would tell you to select the teeth first and save yourself the step of painting later. Personally, I prefer painting, but this is just one example of how many variations there can be in method.
To create the black mask, hold down the option/alt key while clicking on the mask icon at the bottom of the layers palette.
5. Select the brush tool (b). With a medium-hard brush, and with white as your foreground color, paint over the teeth (but not the gums) to reveal the hue/saturation changes you just made.
(insert brush teeth image)
NOTE: If you want help seeing where you are brushing, you can turn on a red overlay by hitting the backslash (\) key:
 You can click hit backslash again to return to a normal view.
You can click hit backslash again to return to a normal view.6. Once you have painted the teeth, you can play with the opacity of that layer to tone down the effect as needed:
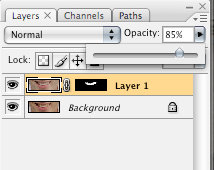 OPTIONAL: If you want to eliminate small white spots or discolorations, you can do so with the patch tool or the clone stamp tool.
OPTIONAL: If you want to eliminate small white spots or discolorations, you can do so with the patch tool or the clone stamp tool.Once again, here is the before:
 and here is the after:
and here is the after: Conclusion for The Adjuster: This is the technique I most often use. It's quick, it doesn't look painted on, and it gets the job done.
Conclusion for The Adjuster: This is the technique I most often use. It's quick, it doesn't look painted on, and it gets the job done.The Hygenist
Method: Dodging
1. Duplicate your background layer (Mac: Command–J; PC: Ctrl–J)
2. In the layers palette, change the view to Channels and click on the Blue channel:
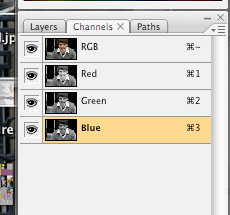 You will probably want to keep all of the channels visible, but only work on the Blue channel.
You will probably want to keep all of the channels visible, but only work on the Blue channel.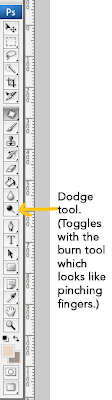
3. Select the dodge tool and set it to a low exposure (7-10%)
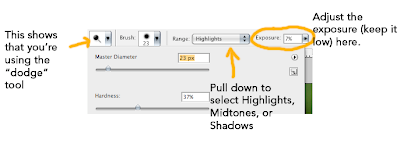 Now, following the natural lines of the teeth, brush away the yellow with the dodge tool. Most of the time you will want the tool set to "Midtones," but near the gum and edges of the teeth you might also want to set it to "Shadows." Here is an image midway through the process:
Now, following the natural lines of the teeth, brush away the yellow with the dodge tool. Most of the time you will want the tool set to "Midtones," but near the gum and edges of the teeth you might also want to set it to "Shadows." Here is an image midway through the process: When you are finished (i.e. when your eyes start to bleed), you can change the opacity as needed.
When you are finished (i.e. when your eyes start to bleed), you can change the opacity as needed.Here is the before:
 and the after:
and the after:
Conclusion for The Hygenist: I call this technique "The Hygenist" because it really starts to feel like you are cleaning the person's teeth. Pro retouchers swear by (and at) dodge and burn. They can use it in amazing and diverse ways, but they also talk about doing it until their eyes bleed (not unlike that lame character on Heroes). You have the potential for the best results (and don't judge that solely by the above image, because as I have stated, I use "The Adjuster."), but the learning curve is relatively high.
The Fluorescent Fix or The Tamed Regis
Method: Channel Mixer
1. Duplicate your background layer (Mac: Command–J; PC: Ctrl–J)
2. From the top menu select Image-->Adjustments-->Channel Mixer
and in the dialog box, select Blue as your Output Channel:
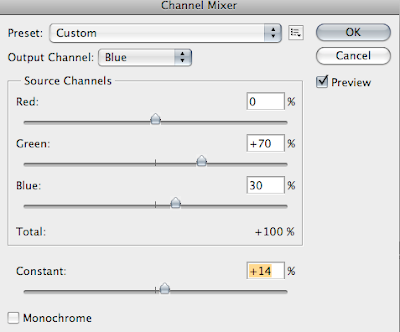 3. With the preview box checked, you will see the changes (just look at the teeth) as you adjust the green and blue sliders. You probably want to keep the total between the green and blue at 100% (and keep red at 0%). Then adjust the constant. You can see the settings that I used above, but you will have to experiment to find the right ones for each image. Once you click OK, you will have frightening, Regis-like teeth.
3. With the preview box checked, you will see the changes (just look at the teeth) as you adjust the green and blue sliders. You probably want to keep the total between the green and blue at 100% (and keep red at 0%). Then adjust the constant. You can see the settings that I used above, but you will have to experiment to find the right ones for each image. Once you click OK, you will have frightening, Regis-like teeth.4. Mask out the effect and then paint in the teeth as in steps 4 and 5 of "The Adjuster." Here is the frightening smile midway through:
 5. Once you adjust the opacity to the right level (pretty low), you will have counterbalanced the yellow and you will have whiter (but not glowing) teeth.
5. Once you adjust the opacity to the right level (pretty low), you will have counterbalanced the yellow and you will have whiter (but not glowing) teeth.Here is the before:
 and the after:
and the after: Conclusion for The Fluorescent Fix:
Conclusion for The Fluorescent Fix:Not bad for something I made up this morning. With more fine-tuned adjustments this could be a reasonable and quick fix. The one problem: it seems easier to over-correct on this one.
The Painter
Method: Painting
1. Duplicate your background layer (Mac: Command–J; PC: Ctrl–J), but set your blend mode to "lighten."
2. Use the paint brush (b) on your duplicate layer to paint over the teeth. You will need to double click in the foreground color box and select a good tooth color. You may even want to change and use more than one color. I used some colors from a "long in the tooth" palette on Colourlovers. My choices yielded pretty extreme results. You can even tell from the tiny thumbnail in the layers palette:
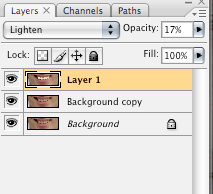 But once I lowered the opacity (to 17%), it looked pretty decent.
But once I lowered the opacity (to 17%), it looked pretty decent.Here is before:
 and after:
and after: Conclusion for The Painter: For someone with more skill in painting, I'm sure this could get better results. However, it was harder to maintain the natural look of the teeth without substantially lowering the opacity, which meant the teeth stayed more yellow. The paint seemed to flatten the teeth and cover up some of their texture.
Conclusion for The Painter: For someone with more skill in painting, I'm sure this could get better results. However, it was harder to maintain the natural look of the teeth without substantially lowering the opacity, which meant the teeth stayed more yellow. The paint seemed to flatten the teeth and cover up some of their texture.Overall, the painting brought memories of the tacky "photo" plate of my older sister that some creepy guy stationed in Korea once sent to woo her (What is that even trying to say? I hope that each time you look at this photo of yourself on a plate, you will think of me?). Her eyes had changed from blue to brown; her bottom lip had been moved to create what someone must have imagined to be a more demure smile, and her teeth were cartoon-white. Like I said, I am sure that someone with more skill in painting could achieve better results, but I couldn't get the teeth as white as I wanted to without having the image of the Korean photo plate pop into my mind.
Labels:
Photoshop,
Teeth Whitening,
Tutorial
Wednesday, November 19, 2008
Still life bowl
I don't usually do design posts (although I love to read them on other sites), but I was browsing Design Public and checking out various and sundry goods when I came across this witty still life bowl. I want to post a photo of it, but the copyright restrictions are too intimidating. The framed bowl is a fun idea, although I haven't quite decided if its too clever for its own good. What do you think? Love it? Hate it? With apologies to designer Thorsten van Elten, I think I would be tempted to make my own less expensive knock-off with a different bowl and and vintage frame. I'm guessing that the flattery of DIY knock-offs would be lost on van Elten or Design Public, but it could be worse. At least I'm not creating a $20 version for Target.
What do you think? If you like it and have DIY skills (In my case, anything beyond a drill is foreign territory.) would you make your own version? If you do, take a photo and link back to the November Monthly Special.
What do you think? If you like it and have DIY skills (In my case, anything beyond a drill is foreign territory.) would you make your own version? If you do, take a photo and link back to the November Monthly Special.
Labels:
Design,
November Monthly Special,
Still Life
Disappearing comments and linkies--grrrr.
As much as I love using Mister Linky—the widget that allows me to let you do Monthly Specials and link back your finished work—it gets frustrating when they have service outages. So if you were going to comment or if you were finally going to post that still life project, please try again soon.
Labels:
technical difficulties
A stylish holiday card from Walmart?
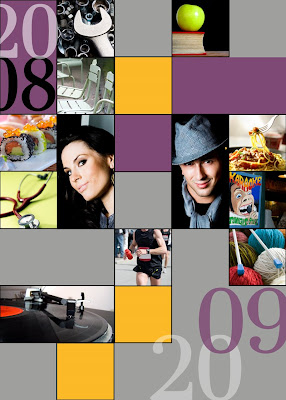
Meet Esmé and Finn.
Esmé just finished her residency at Johns Hopkins. She dabbles in auto repair in her spare time. She adores sushi, strolls in the park, and vintage vinyl.
Finn knits (yes, knits) when he's not teaching sign language to underprivileged children. He loves pasta, and always loads up on carbs before a marathon in spite of what Esmé says about current research on the topic. Much to Esmé's chagrin, his idea of the perfect date includes three or four lively hours at a local Karaoke bar.
Esmé and Finn's favorite colors (this season, anyway) are purple and orange.
Aren't they adorable. No one has to know that the New Year's cards they just sent out were printed at—gasp!— Walmart.
Esmé and Finn aren't real, but I did have fun inventing them. My point in so doing is to suggest some photo-based card alternatives to the family newsletter approach.
No offense to anyone who sends one of those typed brag-fest missives touting everyone's accomplishments throughout 2008. But here is my opinionated take on it: The people you keep in contact with already know what you've been doing, and the ones you only send cards to once a year are probably wondering why you only give them this information once a year—or so I imagine.
Maybe visual clues could replace the newsletter this year. A picture is worth a thousand words, right?
Besides, if you blog, the full story is all there for the reading (and you could always have your blog address printed on the back of the card). So why not send a "year in photos" card or some variation thereof. We might be doing a less-hipster version for our own family card, but I may have said too much already. When I did the Christmas "dots" card tutorial in October, Michelle said she liked it but that now that everyone had seen it...
So, at the risk of ruining another card idea for our own family, let me tell you how easy it is to do something like this.
It's all based on a grid. Back in June, I did a grid tutorial that teaches the basic principles behind creating a grid. I used some of those same methods in creating this card. In a nutshell, here is what I did:
1. I created a document that was 5x7 inches at 320 dpi.
2. I went to Preferences-->Guides, Grid (etc.) and set the grid lines to appear every inch:
 3. Now it was just a matter of selecting photos, cropping them, and dragging copies to a space in the grid. All of my photos are either 1x1 in or 1x2 in, so it was very easy to just drag each one to a square in the grid (easy, provided you selected View--Grid so you can see the grid).
3. Now it was just a matter of selecting photos, cropping them, and dragging copies to a space in the grid. All of my photos are either 1x1 in or 1x2 in, so it was very easy to just drag each one to a square in the grid (easy, provided you selected View--Grid so you can see the grid).4. For the colors, I used the rectangle shape tool and changed colors using the menu at the top. Look at step 10 in my dots grid tutorial if you don't remember how to do this.
5. For the text, I just added it the same way that I have explained in the "add text to photo" starter.
6. Those black lines around the photos were created by adding a "stroke" in the layer styles box. Just double click the thumbnail image of the layer in the layers palette to get the "Layer Style" box. Highlight "stroke" and adjust the settings/color to your liking. These were my settings:
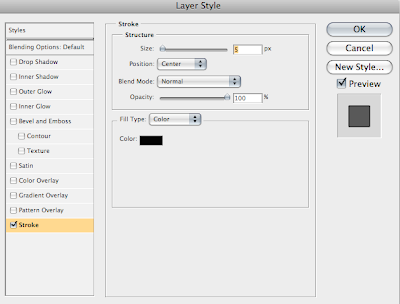 Once you have the stroke on one layer, you can copy and paste it in the layers palette or simply drag it onto another layer (rather than go through the process each time).
Once you have the stroke on one layer, you can copy and paste it in the layers palette or simply drag it onto another layer (rather than go through the process each time).It was really pretty easy.
And here's the great thing...
No assembly required. Once you prepare a file, you can have a 5x7 card printed at your local Walmart (I assume they have taken over the world by now, haven't they?). What is great about the cards is that you have the option (unlike Costco, for example) of uploading your own photo to a 5x7 folded card without using one of their holiday-themed templates. This means total control (perfect for fellow control freaks). They happen to have a 12 photo collage option (for which I applaud them), but I would rather have the freedom to design something exactly as I please.
I braved the stench of cheap hairspray this morning (I'm not kidding, that was the smell of our local Walmart) to check out the quality. They couldn't show me a finished sample, but they showed me the paper and it was a bit on the flimsy side. But at $1.42 per card including the envelope, it is still at least as inexpensive as something you would make with photos and card stock. And the bonus is that you will save a lot of time.
If you want to bump the quality up a notch, try the Moo Holiday Cards option. The printing and paper quality is unbeatable for the price. Two possible deterrents: increase in price, and the 4.1 x 5.8 inch size that is less neat and tidy for a grid. And one more: less time to procrastinate. They ship from England and take about 10 working days to arrive. Of course, any printing place will do as long as it will let you print photo cards from a full photo instead of a template. Just be sure to get the dimensions and design accordingly.
Let your imagination run wild and think of alternatives to the family newsletter this year.
Labels:
Christmas card,
Holidays,
Photoshop,
Photoshop Elements,
Tutorial
Monday, November 17, 2008
Praise for the Periodic Table of Colorments
This is not photography, but...I am loving this "periodic table of colorments" project created by Joanielspeak at Colourlovers.
Click on it to see the large version in all its splendor.
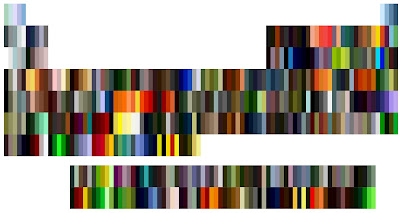
To paraphrase Kai-lan, it makes my heart super happy.
Click on it to see the large version in all its splendor.
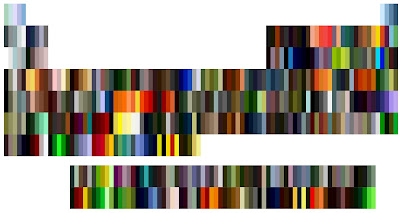
To paraphrase Kai-lan, it makes my heart super happy.
Labels:
Colourlovers,
Periodic Table
Sunday, November 16, 2008
First Rude Comment
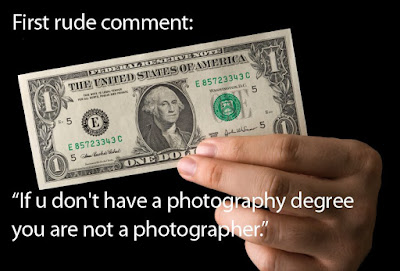
It's a landmark moment! My first rude comment. I'll take it as a good sign that I have attracted enough readers to draw some resentment.
That said, I try to keep things upbeat around here, so all future negative/not constructive comments will be deleted. But this one stays—kind of like that framed dollar bill you see on the wall of a small business.
So, thanks, anonymous "Io", for the dollar bill of rudeness.
Let me explain one thing (to my less venomous readers—I'm sure "Io" won't be changing his/her mind): I am a strong believer in a person's capacity for life-long learning. I believe that we can become many things and cultivate a variety of talents through hard work and the application of intelligence. I happen to have a PhD in French Literature, for example, and I teach in a French Studies program. But I also teach an Honors European cinema class, and (oh the horror!) will be teaching an upper division photography class in Paris next fall.
At the University of Washington (where I got my MA and PhD), I was blessed with professors that encouraged cross-disciplinary studies. One of them was a Freudian/Lacanian specialist (who now teaches comp lit and French). Another was a world-famous French medievalist (whose degree was actually in English). In my experience, the "valuing diversity" atmosphere at UW helped foster an inclusive brand of intellectualism. In other words, maybe disciplines CAN make contributions outside of their specialty. Maybe we can apply our minds to anything.
(Note: I realize this next bit seems defensive, but I guess it is, so... Oh, well.)
Most people I have dealt with on a professional level are very open to that kind of thinking. The Johns Hopkins University Press featured an article I wrote on photography because it had something to say, and not because of the degree I hold. Similarly, when I was asked to curate an exhibition about Nostalgia & Technology, or invited to the Oxford Museum of the History of Science to lecture on microscopy, it was not because of my degree in French. I have done a wide variety of things in my life, from singing telegrams (pretty embarassing) to presentations about horror films (pretty gorey)—oh, and I've done photography since I was seven.
Legitimacy can be achieved in many ways. Clearly, "Io" has expressed the opinion that only a degree can bestow upon someone the title of "photographer." I suppose I could argue that my business and clients beg to differ. But I don't think my photography business made me a photographer; I think my interest in seeing and capturing the world made me one. I also happen to have a diploma from a French music conservatory, but I was a singer long before someone gave me that certificate. Certain professions require specific licenses; "photographer" or "artist" is not one of them.
Take-out photo is meant to inspire creativity in people of all skill levels, whatever their educational background. It helps me push myself in new directions (I am certainly no still life photographer, that's for sure, but why not try?). When I created my blog, I wanted to do something different. I wanted to help myself and others learn new skills through projects and themes. I wanted to demystify some tricks of the trade and create a place where people can share their work (although participation in the "Monthly Special" is not yet what I would have hoped, in spite of a growing readership). I aspire to do a "Take-Out Photo" book one day, because I think there is a place for what I have to offer.
So thanks for the dollar bill of rudeness. And there's my two cents.
As I said before, aside from this little historic moment, I don't see any use for rudeness and I will delete any future comments that are not constructive.
p.s. You can view the actual rude comment in my previous post, just above the comment that reads:
Photoshop Tutorials Room wrote...
Good Tutorial! It was chosen for the home page of http://www.tutorialsroom.com
Keep on the good work ;)
Labels:
degree,
photographer,
Rude Comment,
Take-out photo
Friday, November 14, 2008
Vibrant, Sparkling, and Sharp Eyes
Introduction
If we look at poetic excess as an indicator of importance, the eyes may very well be the most important part of the body. Here are a few overwrought gems of proof:
There are whole veins of diamonds in thine eyes,
Might furnish crowns for all the Queens of earth. (Philip James Bailey)
Thine eyes are springs in whose serene
And silent waters heaven is seen.
Their lashes are the herbs that look
On their young figures in the brook. (William Cullen Bryant)
Eyes, that displaces
The neighbor diamond, and out-faces
That sun-shine by their own sweet graces. (Richard Crashaw)
You get the idea.
Can the eyes in a photo possibly live up to such elevated language? It's a tall order. For one thing, photo paper tends to steal some of the life from eyes. This tutorial is meant to help you bring that sparkle back while remaining true to life. I don't promise eyes of diamonds and silent waters of heaven, but I do guarantee that these easy steps will make your portraits better represent what you see when you look into someone's eyes.
Here is a the same (bridal) portrait I used in a very stylized dot project.
 The eyes don't quite do justice to what I saw in real life when I took the picture. So my goal is to restore some of that brightness and clarity. I don't want to change the color of her eyes. I just want to bring out what the camera didn't quite capture. I am going to do this in two parts. First, dodging and burning, then, sharpening.
The eyes don't quite do justice to what I saw in real life when I took the picture. So my goal is to restore some of that brightness and clarity. I don't want to change the color of her eyes. I just want to bring out what the camera didn't quite capture. I am going to do this in two parts. First, dodging and burning, then, sharpening.
PART I: Dodge (and Burn)
1. Duplicate the layer (Mac: Command–J. PC: Ctrl–J). It's just a good habit.
2. Create a new layer. In the New Layer dialog box, pull down the "mode" menu and select "overlay" and check the box that says "Fill with Overlay-neutral color (50% gray)."
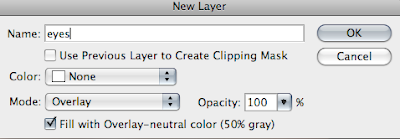 In the layers palette, the new layer will look gray like this:
In the layers palette, the new layer will look gray like this:
 It's gray because it doesn't actually contain the image, it will simply overlay the effect.
It's gray because it doesn't actually contain the image, it will simply overlay the effect.
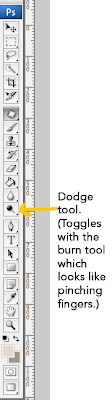
3. Now it's time to dodge—or lighten—the eyes. Select the dodge tool from the toolbar on your left. Next, look at the dodge tool menu bar at the top. Here, you can select brush type (you will want a basic round brush), hardness (somewhere in the middle will work well), size (depends on your photo), as well as the "range" (shadows, midtones, highlights) and exposure (the intensity of the effect, which you should keep very low, such as 7%).
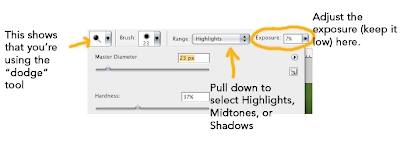 Let's start with the highlights. Zoom in on the eyes and look for the catchlights (the whitest reflections that go across the pupils).
Let's start with the highlights. Zoom in on the eyes and look for the catchlights (the whitest reflections that go across the pupils).
 The photo I am using was done in natural light. If I had used studio lighting, you might see circles (from an umbrella reflector) or a more rectangular shape (from a softbox) or the tell-tale doughnut shape of a ring flash. But these natural catchlights are less uniform and not as intense as studio lighting. To make the lights stand out a little more, just use the dodge tool set to "highlights" (with a small brush size to match the catchlights) and paint over the light parts until they stand out a little more.
The photo I am using was done in natural light. If I had used studio lighting, you might see circles (from an umbrella reflector) or a more rectangular shape (from a softbox) or the tell-tale doughnut shape of a ring flash. But these natural catchlights are less uniform and not as intense as studio lighting. To make the lights stand out a little more, just use the dodge tool set to "highlights" (with a small brush size to match the catchlights) and paint over the light parts until they stand out a little more.
 You can click the layer visibility on and off to see the change as you go. Don't overdo it. If you so desired, you could paint little half-moon shapes as faux catchlights, but that can quickly lead to a fake-looking retouch.
You can click the layer visibility on and off to see the change as you go. Don't overdo it. If you so desired, you could paint little half-moon shapes as faux catchlights, but that can quickly lead to a fake-looking retouch.
4. Now let's improve the whites of the eyes. Start with the "midtones" selected from the dodge tool menu (but feel free to alternate between highlights, midtones, and shadows as needed), and brush along the whites of the eyes to lighten them up. But beware! Too much dodging and you're headed for Village of the Damned territory.
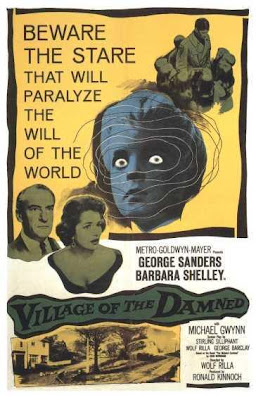 Keep it subtle and let it get darker toward the edges.
Keep it subtle and let it get darker toward the edges.
5. The last step of our dodging is to lighten the iris. With a brush size that fits between the iris and the pupil, paint around each iris to lighten it. Steer clear of the edges, which look better against the whites if they stay dark. You will have to experiment with highlights, midtones, and shadows. Your goal is to lighten while keeping a natural look.
That's the end of our dodging step. If you want to burn (make darker) anything (for example, the pupil), you can do so by switching to the burn tool. But for the most part, you will want to brighten the eyes. When you are happy with your work, you can merge down or flatten the layers. So here is the BEFORE so far:

and here is the AFTER:

PART II: Sharpen
1. To really make the eyes come to life, you can sharpen them. Sometimes, if the eyes are already bright enough, you can skip the dodging and go straight to this step. Duplicate your layer.
2. From the top menu, select Filter-->Sharpen-->Unsharp Mask. It's counterintuitive (a relic term from a darkroom process), but the unsharp mask will make your image sharper (by increasing contrast).
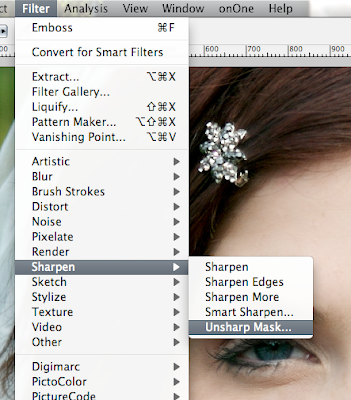
A dialog box will let you adjust the amount (intensity) of sharpening, the radius (how many pixels are grouped together as units to be sharpened), and the threshold (how much a pixel needs to differ from its neighbors in order to get sharpened). The settings depend on your photo, but there is a lot of room for variation. Do whatever you think looks best. Try starting with an "Amount" between 80 and 180 percent, a "Radius" between 1 and 5 pixels, and a "Threshold" between 1 and 4 levels. If the preview box is checked, you will see the effects (you can click on the eye in your image to make it appear in the box, and you can zoom using the + and - boxes just below the preview window). In the preview window, you can also click and hold to see the "before" and release to see the "after." Note the difference between these settings...
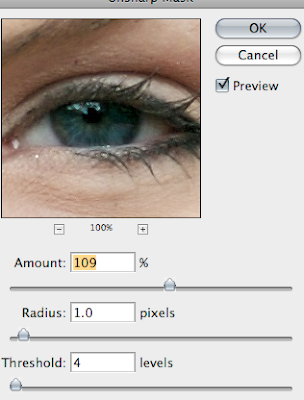 and these ones...
and these ones...
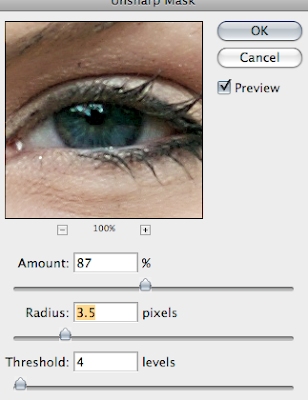 When making your sharpening choices, focus on the iris and ignore the rest of the picture. The increased radius is making the effect stronger, and the area around the eye is looking oversharpened. But if you only look at the iris (and pupil), it looks good, so I'm sticking with those settings.
When making your sharpening choices, focus on the iris and ignore the rest of the picture. The increased radius is making the effect stronger, and the area around the eye is looking oversharpened. But if you only look at the iris (and pupil), it looks good, so I'm sticking with those settings.
Click OK when you like what you see.
3. You will now add a black layer mask to your sharpened layer. Click on the layer mask icon at the bottom of the layers palette while holding option/alt to add a black layer mask on your sharpened layer.
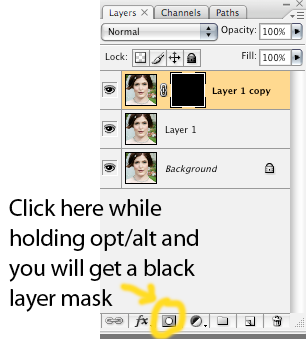 4. Your sharpened effect is now hidden and you can paint it back in selectively by making the black mask active (click once on it) and then using the brush tool (b) set to white (If black is in the foreground, just click "x" to switch it to white. If your colors are set to something other than black and white, click "d" first) to paint over the middle of each eye:
4. Your sharpened effect is now hidden and you can paint it back in selectively by making the black mask active (click once on it) and then using the brush tool (b) set to white (If black is in the foreground, just click "x" to switch it to white. If your colors are set to something other than black and white, click "d" first) to paint over the middle of each eye:
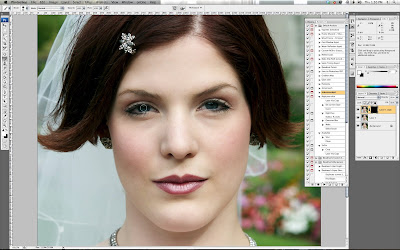 I would avoid the whites, because veins will become more prominent. But you might want to sharpen the inner corners (what are those called, anyway?). Since you have done all of this on a separate layer, you can dial down the opacity if it looks too sharp.
I would avoid the whites, because veins will become more prominent. But you might want to sharpen the inner corners (what are those called, anyway?). Since you have done all of this on a separate layer, you can dial down the opacity if it looks too sharp.
That's it. In very little time (once you get the hang of it) you will have vibrant, sparkling, and sharp eyes (Well, not your eyes, sorry. You've been staring at a computer monitor for too long and your eyes are looking red and tired.)
Here are the eyes BEFORE:

and AFTER:

Here is the finished retouch (I recommend that you click to enlarge):
 The "after" actually looks more like her real eyes than the "before." The change is subtle and realistic.
The "after" actually looks more like her real eyes than the "before." The change is subtle and realistic.
If we look at poetic excess as an indicator of importance, the eyes may very well be the most important part of the body. Here are a few overwrought gems of proof:
There are whole veins of diamonds in thine eyes,
Might furnish crowns for all the Queens of earth. (Philip James Bailey)
Thine eyes are springs in whose serene
And silent waters heaven is seen.
Their lashes are the herbs that look
On their young figures in the brook. (William Cullen Bryant)
Eyes, that displaces
The neighbor diamond, and out-faces
That sun-shine by their own sweet graces. (Richard Crashaw)
You get the idea.
Can the eyes in a photo possibly live up to such elevated language? It's a tall order. For one thing, photo paper tends to steal some of the life from eyes. This tutorial is meant to help you bring that sparkle back while remaining true to life. I don't promise eyes of diamonds and silent waters of heaven, but I do guarantee that these easy steps will make your portraits better represent what you see when you look into someone's eyes.
Here is a the same (bridal) portrait I used in a very stylized dot project.
 The eyes don't quite do justice to what I saw in real life when I took the picture. So my goal is to restore some of that brightness and clarity. I don't want to change the color of her eyes. I just want to bring out what the camera didn't quite capture. I am going to do this in two parts. First, dodging and burning, then, sharpening.
The eyes don't quite do justice to what I saw in real life when I took the picture. So my goal is to restore some of that brightness and clarity. I don't want to change the color of her eyes. I just want to bring out what the camera didn't quite capture. I am going to do this in two parts. First, dodging and burning, then, sharpening.PART I: Dodge (and Burn)
1. Duplicate the layer (Mac: Command–J. PC: Ctrl–J). It's just a good habit.
2. Create a new layer. In the New Layer dialog box, pull down the "mode" menu and select "overlay" and check the box that says "Fill with Overlay-neutral color (50% gray)."
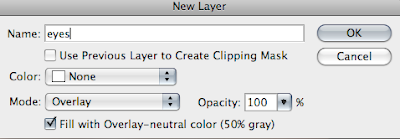 In the layers palette, the new layer will look gray like this:
In the layers palette, the new layer will look gray like this: It's gray because it doesn't actually contain the image, it will simply overlay the effect.
It's gray because it doesn't actually contain the image, it will simply overlay the effect.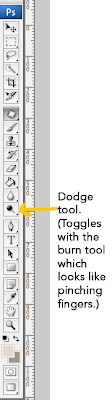
3. Now it's time to dodge—or lighten—the eyes. Select the dodge tool from the toolbar on your left. Next, look at the dodge tool menu bar at the top. Here, you can select brush type (you will want a basic round brush), hardness (somewhere in the middle will work well), size (depends on your photo), as well as the "range" (shadows, midtones, highlights) and exposure (the intensity of the effect, which you should keep very low, such as 7%).
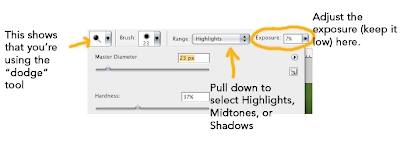 Let's start with the highlights. Zoom in on the eyes and look for the catchlights (the whitest reflections that go across the pupils).
Let's start with the highlights. Zoom in on the eyes and look for the catchlights (the whitest reflections that go across the pupils). The photo I am using was done in natural light. If I had used studio lighting, you might see circles (from an umbrella reflector) or a more rectangular shape (from a softbox) or the tell-tale doughnut shape of a ring flash. But these natural catchlights are less uniform and not as intense as studio lighting. To make the lights stand out a little more, just use the dodge tool set to "highlights" (with a small brush size to match the catchlights) and paint over the light parts until they stand out a little more.
The photo I am using was done in natural light. If I had used studio lighting, you might see circles (from an umbrella reflector) or a more rectangular shape (from a softbox) or the tell-tale doughnut shape of a ring flash. But these natural catchlights are less uniform and not as intense as studio lighting. To make the lights stand out a little more, just use the dodge tool set to "highlights" (with a small brush size to match the catchlights) and paint over the light parts until they stand out a little more. You can click the layer visibility on and off to see the change as you go. Don't overdo it. If you so desired, you could paint little half-moon shapes as faux catchlights, but that can quickly lead to a fake-looking retouch.
You can click the layer visibility on and off to see the change as you go. Don't overdo it. If you so desired, you could paint little half-moon shapes as faux catchlights, but that can quickly lead to a fake-looking retouch.4. Now let's improve the whites of the eyes. Start with the "midtones" selected from the dodge tool menu (but feel free to alternate between highlights, midtones, and shadows as needed), and brush along the whites of the eyes to lighten them up. But beware! Too much dodging and you're headed for Village of the Damned territory.
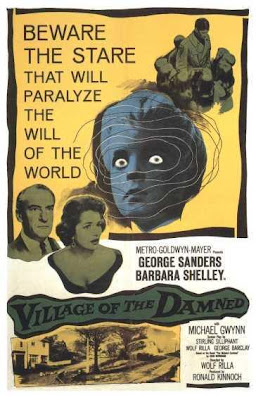 Keep it subtle and let it get darker toward the edges.
Keep it subtle and let it get darker toward the edges.5. The last step of our dodging is to lighten the iris. With a brush size that fits between the iris and the pupil, paint around each iris to lighten it. Steer clear of the edges, which look better against the whites if they stay dark. You will have to experiment with highlights, midtones, and shadows. Your goal is to lighten while keeping a natural look.
That's the end of our dodging step. If you want to burn (make darker) anything (for example, the pupil), you can do so by switching to the burn tool. But for the most part, you will want to brighten the eyes. When you are happy with your work, you can merge down or flatten the layers. So here is the BEFORE so far:

and here is the AFTER:

PART II: Sharpen
1. To really make the eyes come to life, you can sharpen them. Sometimes, if the eyes are already bright enough, you can skip the dodging and go straight to this step. Duplicate your layer.
2. From the top menu, select Filter-->Sharpen-->Unsharp Mask. It's counterintuitive (a relic term from a darkroom process), but the unsharp mask will make your image sharper (by increasing contrast).
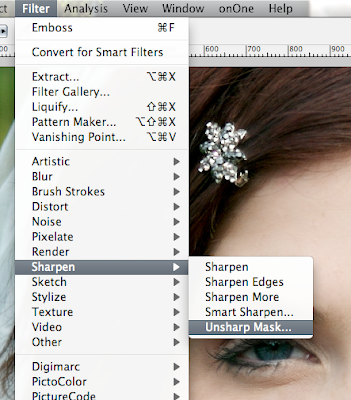
A dialog box will let you adjust the amount (intensity) of sharpening, the radius (how many pixels are grouped together as units to be sharpened), and the threshold (how much a pixel needs to differ from its neighbors in order to get sharpened). The settings depend on your photo, but there is a lot of room for variation. Do whatever you think looks best. Try starting with an "Amount" between 80 and 180 percent, a "Radius" between 1 and 5 pixels, and a "Threshold" between 1 and 4 levels. If the preview box is checked, you will see the effects (you can click on the eye in your image to make it appear in the box, and you can zoom using the + and - boxes just below the preview window). In the preview window, you can also click and hold to see the "before" and release to see the "after." Note the difference between these settings...
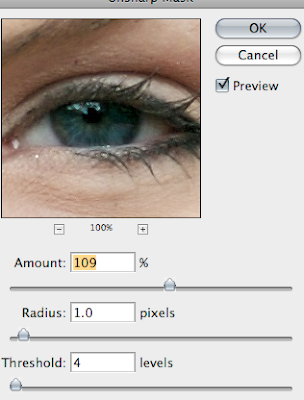 and these ones...
and these ones...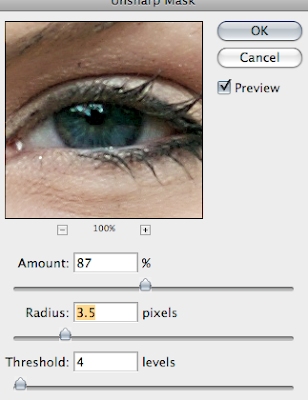 When making your sharpening choices, focus on the iris and ignore the rest of the picture. The increased radius is making the effect stronger, and the area around the eye is looking oversharpened. But if you only look at the iris (and pupil), it looks good, so I'm sticking with those settings.
When making your sharpening choices, focus on the iris and ignore the rest of the picture. The increased radius is making the effect stronger, and the area around the eye is looking oversharpened. But if you only look at the iris (and pupil), it looks good, so I'm sticking with those settings.Click OK when you like what you see.
3. You will now add a black layer mask to your sharpened layer. Click on the layer mask icon at the bottom of the layers palette while holding option/alt to add a black layer mask on your sharpened layer.
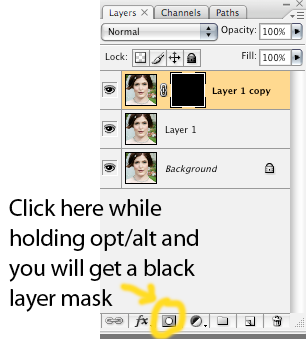 4. Your sharpened effect is now hidden and you can paint it back in selectively by making the black mask active (click once on it) and then using the brush tool (b) set to white (If black is in the foreground, just click "x" to switch it to white. If your colors are set to something other than black and white, click "d" first) to paint over the middle of each eye:
4. Your sharpened effect is now hidden and you can paint it back in selectively by making the black mask active (click once on it) and then using the brush tool (b) set to white (If black is in the foreground, just click "x" to switch it to white. If your colors are set to something other than black and white, click "d" first) to paint over the middle of each eye: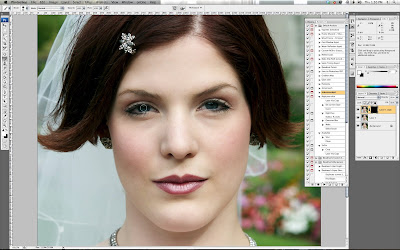 I would avoid the whites, because veins will become more prominent. But you might want to sharpen the inner corners (what are those called, anyway?). Since you have done all of this on a separate layer, you can dial down the opacity if it looks too sharp.
I would avoid the whites, because veins will become more prominent. But you might want to sharpen the inner corners (what are those called, anyway?). Since you have done all of this on a separate layer, you can dial down the opacity if it looks too sharp.That's it. In very little time (once you get the hang of it) you will have vibrant, sparkling, and sharp eyes (Well, not your eyes, sorry. You've been staring at a computer monitor for too long and your eyes are looking red and tired.)
Here are the eyes BEFORE:

and AFTER:

Here is the finished retouch (I recommend that you click to enlarge):
 The "after" actually looks more like her real eyes than the "before." The change is subtle and realistic.
The "after" actually looks more like her real eyes than the "before." The change is subtle and realistic.
Labels:
Eyes,
Photoshop,
Portrait Retouching,
Tutorial
Thursday, November 13, 2008
"Favorite Things" Altered Rolodex of Photos
This...

=a really cool project.
Months ago, when I decided that November would be still life month, I had the idea of doing an altered Rolodex of gratitude (for Thanksgiving) as a holiday project. Well, two days ago Michelle informed me that some scrapbooking maven (I can't remember her name) just proposed the same project on her site. Had I done this post earlier, I wouldn't have felt scooped. Oh well. Apparently, this other project uses those fancier vertical knock-offs you see at Pottery Barn, but I have nostalgic feelings about the vintage kind. I think it's more fun to flip through a traditional Rolodex—especially for kids. If you can find a vintage rolodex at a thrift store, it has great retro charm.
Here is what I had imagined for a gratitude/favorite things Rolodex project:
Do a "things I like about you" or "let me count the ways" photo rolodex. Who wouldn't like that?

plus this... stock photo of vintage Rolodex (hence, does not fall under my liberal "feel free to use my photos" policy)
stock photo of vintage Rolodex (hence, does not fall under my liberal "feel free to use my photos" policy)
 stock photo of vintage Rolodex (hence, does not fall under my liberal "feel free to use my photos" policy)
stock photo of vintage Rolodex (hence, does not fall under my liberal "feel free to use my photos" policy)=a really cool project.
Months ago, when I decided that November would be still life month, I had the idea of doing an altered Rolodex of gratitude (for Thanksgiving) as a holiday project. Well, two days ago Michelle informed me that some scrapbooking maven (I can't remember her name) just proposed the same project on her site. Had I done this post earlier, I wouldn't have felt scooped. Oh well. Apparently, this other project uses those fancier vertical knock-offs you see at Pottery Barn, but I have nostalgic feelings about the vintage kind. I think it's more fun to flip through a traditional Rolodex—especially for kids. If you can find a vintage rolodex at a thrift store, it has great retro charm.
Here is what I had imagined for a gratitude/favorite things Rolodex project:
- Give each kid (family member, roommate, etc.) the assignment to photograph their favorite things (i.e. foods, toys, friends, etc.).
- Label the tab dividers so that instead of A-Z, you have one section per participant.
- Get your photos printed, crop to fit the cards, and either glue them on or use the photos themselves as cards.
- If you have the patience, you can use a stock photo of a rolodex card, Photoshop to fit (using clipping masks), print at the correct size on cardstock, and then cut them out.
- Keep your rolodex out: the cards just beg to be flipped.
Do a "things I like about you" or "let me count the ways" photo rolodex. Who wouldn't like that?
Labels:
November Monthly Special,
Rolodex,
Still Life
Tuesday, November 11, 2008
Holiday Gift Idea: Photo Recipe Cards
Here's a gift idea that combines food and photography—something I love to do here at "take-out photo." When we did the text + photo monthly special in September, you may remember that I did a "starter" on adding text to a photo. Well, Michelle's answer to the challenge was a mouth-watering photo recipe card. I immediately thought about how great it would be to do a recipe box that combined beautiful photography with the recipes. Sure, you can try to do your own cookbook with photos, but there is something appealing and timeless about cards.
Here's a sample that my way-talented photographer-assistant Lucy did:
 It sure beats the standard hand-written recipe card, and you can print as many as you like. If it sounds like something you want to try, here are some tips:
It sure beats the standard hand-written recipe card, and you can print as many as you like. If it sounds like something you want to try, here are some tips:
And if you do it—post and share something for our still life theme this month.
Here's a sample that my way-talented photographer-assistant Lucy did:
 It sure beats the standard hand-written recipe card, and you can print as many as you like. If it sounds like something you want to try, here are some tips:
It sure beats the standard hand-written recipe card, and you can print as many as you like. If it sounds like something you want to try, here are some tips:- Stick to short and simple recipes. Longer ones won't fit on one card, and most people are more likely to use and appreciate quick favorites.
- Recipe card boxes that hold 4x6 inch cards are easier to find than the larger 5x7 inch size, but I would recommend a larger size.
- Photo organizers can just as easily house your photo recipe cards
- Test print your first card for font size/legibility before making twenty.
- Find a font that works and stick with it. Too many font changes=cheesy.
- Do this a little at a time. Whenever you make one of your favorite recipes, photograph it before devouring.
- Don't fill the entire frame with the food. Leave some space for text.
And if you do it—post and share something for our still life theme this month.
Subscribe to:
Posts (Atom)





