I'm still working on that dodge and burn tutorial, so meanwhile, since it's New Year's Eve, I have made a list of my favorite posts from 2009. One note before I begin the list: all of my interviews are favorites, but since they already have a prominent place in my sidebar at right, I am not including them in the list below. Here are my top ten favorites of 2009, in no particular order:
1. Free Money Sparks Riot Today in Paris
My most controversial post. I was at the right place in the right time to capture a publicity stunt gone wrong. Disappointed that there would be no free money, maginalized French youth started a food fight that escalated into a full fledged riot. Somehow, my photos got picked up by a far-right French forum. Their members saw my photos as confirmation of their views, but once someone read the actual post and realized that I did not agree with right-wing views, the vitriolic comments began. Now that I'm back in Utah, I'm sad to say that the nearest thing to a riot is someone complaining that the line is too long at Jamba Juice.
2. 10 seconds at the Paris Techno Parade
Another fun adrenaline-packed moment for me. This series of photos shows ten seconds that walked the line between fun and games and me getting my face kicked in.
3. Saints and Sinners
The photos in this post remind me that I have a great photo project to work on right here in Utah.
4. Composition 101: Strong Diagonals
One very simple point that can make a big difference in your photos.
5. Look at me! I'm a rock star!
I enjoyed poking fun at the photo clichés of music photography.
6. Bleach bypass photoshop tutorial
I probably took about 10 minutes to write this thing and I didn't think anything of it at the time, but it gets me more traffic than anything I have done. Who knew?
7. Street Portraiture
I had so much fun asking random strangers in New Orleans if I could take their photo.
8. Points of View: The Mona Lisa
I never bothered to go see the Mona Lisa until this year. My favorite part was watching the people.
9. 'Nawlins at Night
Without my new camera, I would never have been able to take these photos at 2500 ISO.
10. Clone out distracting backgrounds in Photoshop (and Elements)
I get tons of hits on this post, but the real reason it makes the list is because it made me realize my personal philosophy about tutorials: find a way to make it work in less-than-ideal circumstances and with a less-than-perfect skill set. In this tutorial, I show how you can have horrible cloning skills and still end up with a good result. My upcoming "dodge and burn" tutorial will embrace that same philosophy and show that you don't need to have pro retouching skills to benefit from pro tools.
Thursday, December 31, 2009
Thursday, December 24, 2009
'twas the night before Christmas...
...and Marc was finally figuring out why the pro retouchers love the dodge and burn tools so00000 much.
My main use of the dodge and burn tools in Photoshop has been to add sparkle to the eyes. I've used dodge from time to time on skin, but I am rarely happy with the results and usually switch to other methods. I have spent some time working through my love/hate relationship with D&B this week and am happy to say that we are finally coming to an understanding. I don't know if it's love yet, but who knows what the new year will bring?
In this detail shot of the "before" dodging and burning, Eva's eyes are too lost in shadow. The whites of her eyes are looking too red, the shadow under her eyes is too dark, and the lighting on her face is not quite strong enough.
In the "after" version, I have brought some light back into and around the eyes, as well as in the hair and the front of the face. It's a subtle change that keeps her looking like herself but that gives that available light some help.
I do not consider myself a dodging and burning expert, but I am starting to think I can bring you a tutorial on the topic that's better than most. And if optimism has its way, I'll write it before the end of the year.
Labels:
Christmas,
dodge and burn
Wednesday, December 23, 2009
Another photo freebie
Tuesday, December 22, 2009
A design idea from last year
I'm taking the easy way out today and doing a re-post from last year. In preparation for the holidays, I did some posts about design inspiration, including a series about Criterion DVD design. This was a follow-up that shows how you can recontextualize a design to suit your needs:
It can be a lot easier to adapt a pre-existing good design than to invent something from the ground up. And you would be surprised how easy it is to do. I won't do a whole tutorial in this post, but you will have plenty in the coming months. For now, I just want to show you how fun it can be to go from foreboding drama...
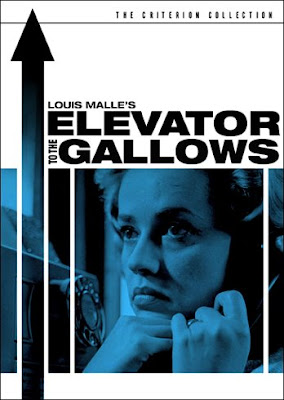 to happy holiday card...
to happy holiday card...
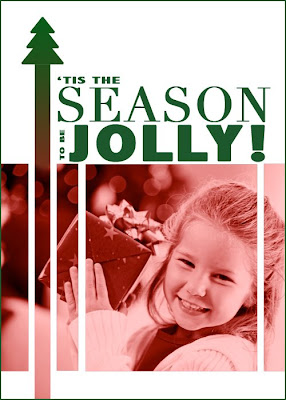 using the things you've learned on this blog.
using the things you've learned on this blog.
The shorthand version of how I did it:
1. I brought up the inspiration photo and turned on the grid to approximate the layout.
2. I opened a new document (with "show grid" enabled) and used the rectangle shape tool to draw the shapes. For the tree on top, I used a dingbat from a free Christmas collection (it was the letter "d").
3. I toned the image of the girl (a stock photo for demonstration purposes) and then copied it into the other document.
4. I created a clipping mask using the shapes in exactly the same way as with fonts.
5. I used a red-to-green gradient, a duplicate clipping mask, and a layer mask to fill with color up to the tree.
6. I added text (using two different fonts to make the spacing match up better).
Note:
The shorthand explanation of that post was more about adaptation than a step-by-step tutorial. When you encounter designs you like, think about how you might do your own version in Photoshop. And if you've got something you would like to do but don't know how, leave me a comment about it and maybe I'll cover it in a future post.
It can be a lot easier to adapt a pre-existing good design than to invent something from the ground up. And you would be surprised how easy it is to do. I won't do a whole tutorial in this post, but you will have plenty in the coming months. For now, I just want to show you how fun it can be to go from foreboding drama...
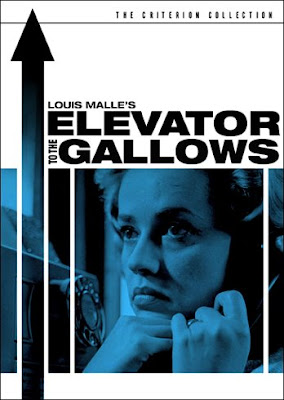 to happy holiday card...
to happy holiday card...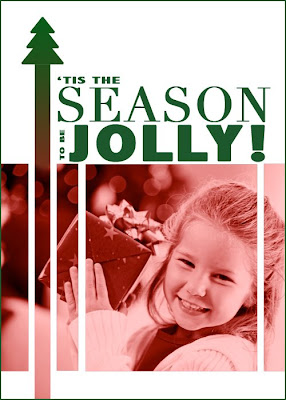 using the things you've learned on this blog.
using the things you've learned on this blog.The shorthand version of how I did it:
1. I brought up the inspiration photo and turned on the grid to approximate the layout.
2. I opened a new document (with "show grid" enabled) and used the rectangle shape tool to draw the shapes. For the tree on top, I used a dingbat from a free Christmas collection (it was the letter "d").
3. I toned the image of the girl (a stock photo for demonstration purposes) and then copied it into the other document.
4. I created a clipping mask using the shapes in exactly the same way as with fonts.
5. I used a red-to-green gradient, a duplicate clipping mask, and a layer mask to fill with color up to the tree.
6. I added text (using two different fonts to make the spacing match up better).
Note:
The shorthand explanation of that post was more about adaptation than a step-by-step tutorial. When you encounter designs you like, think about how you might do your own version in Photoshop. And if you've got something you would like to do but don't know how, leave me a comment about it and maybe I'll cover it in a future post.
Labels:
Christmas card,
re-post
Monday, December 21, 2009
Metal Prints (free photos inside until Christmas)
Will this look good in metal? We shall see...
Another post that has nothing to do with skin retouching. If anything, this is a vestige from last month's theme, "everything but the photo." I looked at various print media, including "metallic prints" which are not to be confused with the latest trend making the rounds in photo magazine ads and on the web—"metal" prints.Metal prints are photos printed directly onto specially coated sheets of aluminum. Bay Photo, the lab I use for clients through Smugmug, has been making a huge push for metal prints. I saw metal prints back at the PMA in Vegas, but at the time, I was paying more attention to the sudden preponderance of acrylic mounts. But since I am working on the "man cave"—my basement lair devoted to film and photography ("basement lair" sounds very creepy, doesn't it? OK, so it's a glorified home theater room born out of the need to remodel when our house flooded this past spring), I am suddenly interested in how to display photos in a modern, minimalist sort of way. The top contender right now is metal. The metal print doesn't need a frame. It can be mounted to "float" about 1/2 inch from the wall. Even better, you can clean the metal print with Windex. I'm impressed.
So will metal be the next canvas? Just when the "gallery wrap" thing was getting big, there's a push for a new "no need to frame" print medium. According to the Magna Chrome (a site that just slipped to the #2 spot on the google results for "metal prints"), "metal prints take on a magical luminescence." I have some eye cream that I bought in honor of my mid-life crisis that supposedly does the same thing, so don't blame me if I'm skeptical.
Call me a sucker for novelty, but I'm going to order a 16x24 inch metal print of one of the chair photos in this post. I have a thing for metal chairs (the kind you find in Paris parks are my favorite), and a metal print seems to be a good match for the subject. And since it's the season for giving, you can download (personal use only, not for resale) the photos in this post for free (or order your own metal print at cost) from the temporary gallery that will be up until Christmas.
Labels:
Alternative Processing,
Chairs,
Metal Prints
Sunday, December 20, 2009
And now for a moment of sarcasm...
No tutorial today. Just a scene from the metro in Paris. The caption reads "And if Christmas lasted all year?" I don't think I could have made a better arrangement of people/poses/colors if I had planned it. My favorite serendipitous detail is hard to notice at this size: The woman on the right is covering up the "or" of the cell phone service logo so that instead of "orange" we get "ange" (angel) with a TM (trademark registered) next to it. This is my kind of twisted Christmas card.
Labels:
Christmas card,
Metro,
Paris
Saturday, December 19, 2009
5 last minute gifts for the photo addict
If you haven't done your Christmas shopping yet, you are probably going into panic mode—that state where you grab any old thing ("That...snuggie...looks...warm.") and reassure yourself that they can always return it, or maybe you just buy everyone a gift card. Gift cards are good, but here are some slightly more customized options for the photographer in your life.
1. Blurb gift cards
I did a post about blurb last month. For the price, it's the best way to build your own book. This is the first year they have done gift cards. You decide the amount (in dollars or euros) and they give you a code to pass on as the gift. Your recipient can get creative and make their own book or get lazy and buy one that someone else has made.
2. Photo magazine subscriptions
Magazine subscriptions fall into that "gift that keeps on giving" category. I was at our local Borders earlier tonight, and after a depressing tour of the ever dwindling photography and art book section, I took refuge in the last bastion of variety in the store: the magazine racks. Granted, most mainstream magazines recycle stories ad nausium (For women, it's "Lose 15 pounds in 3 days" followed by "Best chocolate cake bake-off." For men, it's "Lose that gut and getted ripped" and "Super vixen Megan Fox bares her soul." For photographers, it's "DSLR Wars!" and "Do megapixels still matter?"), but some magazines have content worth archiving. My top picks would be the ones that showcase important work. In order of price (low to high), I would choose Color, Aperture, B&W, PDN, and Exit. Exit (a Spanish theme-based photo quarterly) is my favorite, but at 140 euros a year (80 in Spain, 100 in Europe), it is a pretty extravagant gift.
3. SkinCards
I haven't tried these, but I like the idea of creating a skin for my ipod or laptop with one of my own photos. A great alternative to all those ready-made designs.
4. Photoshop brushes
There are hundreds of free Photoshop brushes and textures out there, but who has time to sort them all out? Not you? Me neither. But if you have time but not money, a CD of well organized brush sets would make a good gift. Get really creative and make a set of your own. See also, free textures, free fonts.
5. Photojojo gift card
A lot more attitude than your standard gift card. Visit their store to see the selection.
A final note to online businesses. C'mon people! Offer gift cards and feature them on your main page. Don't you want to make money? This means you, Smugmug, Moo, iStock, Spoonflower, and Photoeye, oh, and me. Maybe next year.
1. Blurb gift cards
I did a post about blurb last month. For the price, it's the best way to build your own book. This is the first year they have done gift cards. You decide the amount (in dollars or euros) and they give you a code to pass on as the gift. Your recipient can get creative and make their own book or get lazy and buy one that someone else has made.
2. Photo magazine subscriptions
Magazine subscriptions fall into that "gift that keeps on giving" category. I was at our local Borders earlier tonight, and after a depressing tour of the ever dwindling photography and art book section, I took refuge in the last bastion of variety in the store: the magazine racks. Granted, most mainstream magazines recycle stories ad nausium (For women, it's "Lose 15 pounds in 3 days" followed by "Best chocolate cake bake-off." For men, it's "Lose that gut and getted ripped" and "Super vixen Megan Fox bares her soul." For photographers, it's "DSLR Wars!" and "Do megapixels still matter?"), but some magazines have content worth archiving. My top picks would be the ones that showcase important work. In order of price (low to high), I would choose Color, Aperture, B&W, PDN, and Exit. Exit (a Spanish theme-based photo quarterly) is my favorite, but at 140 euros a year (80 in Spain, 100 in Europe), it is a pretty extravagant gift.
3. SkinCards
I haven't tried these, but I like the idea of creating a skin for my ipod or laptop with one of my own photos. A great alternative to all those ready-made designs.
4. Photoshop brushes
There are hundreds of free Photoshop brushes and textures out there, but who has time to sort them all out? Not you? Me neither. But if you have time but not money, a CD of well organized brush sets would make a good gift. Get really creative and make a set of your own. See also, free textures, free fonts.
5. Photojojo gift card
A lot more attitude than your standard gift card. Visit their store to see the selection.
A final note to online businesses. C'mon people! Offer gift cards and feature them on your main page. Don't you want to make money? This means you, Smugmug, Moo, iStock, Spoonflower, and Photoeye, oh, and me. Maybe next year.
Labels:
Gift ideas
Friday, December 18, 2009
Hi-pass skin softening: 4 great tutorials
I've been too busy with a photo shoot today to write my own tutorial, so I'm going to give you an introduction to another skin retouching technique and then point you in the direction of four great tutorials. The technique is usually called "hi-pass skin softening" because it uses the hi-pass filter as a way to soften skin without losing too much detail. Each of the tutorials below is a variation on the hi-pass theme.
As I mentioned in my last post, the problem with the "foundation" method is that it is like adding makeup. It can quickly lead to a dull plastic look that no one wants. So why use it at all? Well, the fact is, if you use it in moderation, it can be a nice way to soften skin in a photo that has an overall soft feel—such as in the bridal photos below:

For most situations, however, a method that uses the hi-pass filter should be your top choice. Keep in mind that there are nearly as many Photoshop recipes for skin softening as there are recipes for chocolate chip cookies. Cookies are on my mind because Michelle made some last night and was not thrilled that they were on the flat and crunchy end of the cookie spectrum. That didn't stop any of us from eating them, because at the end of the day, it's hard to go horribly wrong with butter, sugar, flour, and chocolate.
So what are the staples of a hi-pass recipe?
Tutorial 1: hi-pass at the venerable lynda.com site
I have to confess that I am not a fan of video tutorials. I prefer to follow steps at my own pace rather than pause, rewind, pause, etc. But this video is worth a look. It covers more than just the hi-pass method (you'll see our friend, the patch tool, for example), but the heart of the video is this:
1. new layer, filter---other--hi-pass with a radius set very low
2. pull the saturation down to 0%
3. change the blend mode to overlay or soft light
4. use command-i (PC: ctrl-i) to invert the layer (sharpness now becomes blur)
5. add a layer mask and paint out the effects (or add a black layer mask and paint them in)
Like many tutorials, this one uses a hi-end fashion shot rather than your average portrait. To me, that is the equivalent of using a pro photo against a white background to teach someone about to extracting objects from the background (which you also see a lot). It's not real-world Photoshop for the average user.
tutorial 1 is the only one that sticks to the hi-pass filter alone. The other three all use a double layer (low-pass/ hi-pass) approach.
Tutorial 2: "airbrushing" at the Photoshop tutorials site
In this tutorial, you duplicate your background layer twice. One layer will be a layer of blur (people used to use the Gaussian blur, but now Surface blur is the new favorite because it helps keep edge details) and the other layer will be a hi-pass layer. In tutorial 1, the hi-pass layer was inverted to become a gentle blur, but here it will remain in its original sharpened state, where it will work together with the layer of blur to form a compromise of smooth skin and detail.
Tutorial 3: freeonline classes "professional skin smoothing"
Same principles as tutorial 2, but with some variation in blending mode and use of the "smart object" feature.
Tutorial 4: byRo's quick "de-grunge" technique at RetouchPro
This is a favorite among forum members at RetouchPRO—a forum devoted to retouching. My own experience with the forum is mixed in that it's kind of a beast to navigate, but it has many hidden treasures. It reminds me of the chowhound message boards where you can find stellar recommendations from people who know food like nobody's business, but where you also have people who drop in just to ask the same question that has been asked 500 times before.
But back to the de-grunge. Aside from the name, which I find off-putting for some reason, this is a great tutorial. I have used this exact method many many times. The tutorial is clear and relatively simple. The results will be good—and this goes for all hi-pass methods—if you plug in the right numbers (which is the hardest part since there is no one-size-fits-all answer).
Hi-pass methods are worth exploring, but don't even think that we have exhausted the skin retouch possibilities. There's more to come.
As I mentioned in my last post, the problem with the "foundation" method is that it is like adding makeup. It can quickly lead to a dull plastic look that no one wants. So why use it at all? Well, the fact is, if you use it in moderation, it can be a nice way to soften skin in a photo that has an overall soft feel—such as in the bridal photos below:
For most situations, however, a method that uses the hi-pass filter should be your top choice. Keep in mind that there are nearly as many Photoshop recipes for skin softening as there are recipes for chocolate chip cookies. Cookies are on my mind because Michelle made some last night and was not thrilled that they were on the flat and crunchy end of the cookie spectrum. That didn't stop any of us from eating them, because at the end of the day, it's hard to go horribly wrong with butter, sugar, flour, and chocolate.
So what are the staples of a hi-pass recipe?
- at least one new layer
- a change in the layer blending mode
- the hi-pass filter
- a blur
- a layer mask to paint in or out the effect
Tutorial 1: hi-pass at the venerable lynda.com site
I have to confess that I am not a fan of video tutorials. I prefer to follow steps at my own pace rather than pause, rewind, pause, etc. But this video is worth a look. It covers more than just the hi-pass method (you'll see our friend, the patch tool, for example), but the heart of the video is this:
1. new layer, filter---other--hi-pass with a radius set very low
2. pull the saturation down to 0%
3. change the blend mode to overlay or soft light
4. use command-i (PC: ctrl-i) to invert the layer (sharpness now becomes blur)
5. add a layer mask and paint out the effects (or add a black layer mask and paint them in)
Like many tutorials, this one uses a hi-end fashion shot rather than your average portrait. To me, that is the equivalent of using a pro photo against a white background to teach someone about to extracting objects from the background (which you also see a lot). It's not real-world Photoshop for the average user.
tutorial 1 is the only one that sticks to the hi-pass filter alone. The other three all use a double layer (low-pass/ hi-pass) approach.
Tutorial 2: "airbrushing" at the Photoshop tutorials site
In this tutorial, you duplicate your background layer twice. One layer will be a layer of blur (people used to use the Gaussian blur, but now Surface blur is the new favorite because it helps keep edge details) and the other layer will be a hi-pass layer. In tutorial 1, the hi-pass layer was inverted to become a gentle blur, but here it will remain in its original sharpened state, where it will work together with the layer of blur to form a compromise of smooth skin and detail.
Tutorial 3: freeonline classes "professional skin smoothing"
Same principles as tutorial 2, but with some variation in blending mode and use of the "smart object" feature.
Tutorial 4: byRo's quick "de-grunge" technique at RetouchPro
This is a favorite among forum members at RetouchPRO—a forum devoted to retouching. My own experience with the forum is mixed in that it's kind of a beast to navigate, but it has many hidden treasures. It reminds me of the chowhound message boards where you can find stellar recommendations from people who know food like nobody's business, but where you also have people who drop in just to ask the same question that has been asked 500 times before.
But back to the de-grunge. Aside from the name, which I find off-putting for some reason, this is a great tutorial. I have used this exact method many many times. The tutorial is clear and relatively simple. The results will be good—and this goes for all hi-pass methods—if you plug in the right numbers (which is the hardest part since there is no one-size-fits-all answer).
Hi-pass methods are worth exploring, but don't even think that we have exhausted the skin retouch possibilities. There's more to come.
Thursday, December 17, 2009
A word about skin texture
Reducing wrinkles or removing zits is relatively easy compared to the challenge of improving the overall complexion. A couple of posts ago, I showed you a blur-based technique for skin softening. I compared it to foundation because the powdery blur improves skin at the risk of making a person look fake. Women who use a good deal of makeup already don't seem to mind the airbrushed look at all, but I would never use the technique on men. Sounds sexist, I know, but the problem is that since the "foundation" method is based on blur, any man old enough to shave is going end up with a Halloween-hobo style smudge of skin and stubble. And for those men with baby-smooth skin who probably don't need to shave more than once a month (the ones we always see in shaving commercials) anyway, skin softening is only going to make them look like the Adam Lambert album cover, which is fine if that is what you're going for, but not every guy wants an androgynous mannequin-like complexion.
I am also not a big fan of the "foundation" method used on anyone who doesn't normally wear makeup (that means kids—let's hope—and a good number of women as well). So what do you do in those cases? Well, you have to find a technique that does a better job of preserving texture. I'll cover that very soon.
For now, I just want you to look in the mirror. Look at your skin and notice how much the texture changes from one area of your face to another. The nose is not the same as the forehead, neither are the cheeks the same as the chin. Some lucky people have nearly invisible pores, while others, like myself, have craters that are visible on google maps.
One thing I can tell you is that the perfect skin retouching software or plug-in or action has yet to be invented.
As a final example, look at Jame's Cameron's "Avatar" (crossing my fingers that it will be amazing). The close-up of the animated skin shows his attention to detail—namely, flaws and variations. (Ironically, this is the kind of thing we try to eliminate in actual human stars). I read an interview in which he claims that the technology he used for the animation is so good that he could have just as easily made perfect duplicates of humans. As my wife likes to say, "I'll be the judge..."
The close-up of the animated skin shows his attention to detail—namely, flaws and variations. (Ironically, this is the kind of thing we try to eliminate in actual human stars). I read an interview in which he claims that the technology he used for the animation is so good that he could have just as easily made perfect duplicates of humans. As my wife likes to say, "I'll be the judge..."
I am also not a big fan of the "foundation" method used on anyone who doesn't normally wear makeup (that means kids—let's hope—and a good number of women as well). So what do you do in those cases? Well, you have to find a technique that does a better job of preserving texture. I'll cover that very soon.
For now, I just want you to look in the mirror. Look at your skin and notice how much the texture changes from one area of your face to another. The nose is not the same as the forehead, neither are the cheeks the same as the chin. Some lucky people have nearly invisible pores, while others, like myself, have craters that are visible on google maps.
One thing I can tell you is that the perfect skin retouching software or plug-in or action has yet to be invented.
As a final example, look at Jame's Cameron's "Avatar" (crossing my fingers that it will be amazing).
Labels:
Avatar,
Skin Retouch,
texture
Wednesday, December 16, 2009
Photoshop wrinkle reduction with the patch tool
When you retouch skin on anyone older than 30, there's a good chance they would appreciate a little wrinkle reduction. Don't get out of control. After all, wrinkles show character, and you still want the portrait to look like the person.
Once again, I'll use a stock photo to avoid embarrassing a client. Here is a mature woman with some fairly prominent wrinkles:
 I don't want to do some grotesque transformation that makes her look like a 20-something model. I will use the patch tool to reduce the signs of aging in a subtle way.
I don't want to do some grotesque transformation that makes her look like a 20-something model. I will use the patch tool to reduce the signs of aging in a subtle way.
What I will show you can be used on any area, but I will focus on the eyes (well, on one eye).
1. duplicate the layer and work on the top layer. We will be lowering the opacity later to let some of the original wrinkles show through from the original layer below.
Before we proceed, a word about wrinkles...
I think it was in one of Katrin Eismann's great books (the best out there for some pretty hard core advanced techniques) that I first heard a retoucher bother to explain how wrinkles work: they work their way out. Those crow's feet that stretch down the cheeks are not uniformly deep. The newer part of the wrinkle will be further away and lighter than the wrinkles that have been there for years. This is good to know because you might want to reduce the newest part of the wrinkle more aggressively than the rest.
2. With the patch tool, lasso a good chunk of the wrinkles closest to the eye. Since you are going to have to drag to a good patch of skin to heal the area, the size of your selection will vary. I usually drag to the cheek or the forehead—whichever has a good sized patch of skin with small pores and no wrinkles.
 Once you drag your selection to a good patch of skin, you will get a very unrealistic "healed" spot like this:
Once you drag your selection to a good patch of skin, you will get a very unrealistic "healed" spot like this:

For now, you want to eliminate most of the wrinkles (even the newer ones). Keep working, section by section, until you get something like this:
 I didn't eliminate every single wrinkle, nor did I try to get a perfect texture. It won't matter when we get to the next step.
I didn't eliminate every single wrinkle, nor did I try to get a perfect texture. It won't matter when we get to the next step.
3. Now you will reduce the opacity for the sake of realism. I reduced it to 48%:
 You can still see wrinkles, but it's a big reduction when compared to this:
You can still see wrinkles, but it's a big reduction when compared to this:

4. At this point, you can flatten the image. Next, you can duplicate the now-improved background image and repeat the wrinkle reduction process on the newest wrinkles only. In the photo below, you can see how the lines that extended down the cheek are gone:

5. Reduce the opacity of your top layer (this time I did 30%), merge down or flatten, and the eyes are done.

One more note about wrinkles that I learned from Eismann...
Vertical wrinkles (worry lines) are the worst. Feel free to attack them more aggressively.
You can quickly go from this:
 to this:
to this:
 As before, dial in an opacity reduction if needed (but keep the percentage high this time).
As before, dial in an opacity reduction if needed (but keep the percentage high this time).
And now, a final look look that shows the retouched side and the unretouched side:
 Of course, normally, I would have done both sides at the same time, but this helps you see the difference the patch tool can make.
Of course, normally, I would have done both sides at the same time, but this helps you see the difference the patch tool can make.
Once again, I'll use a stock photo to avoid embarrassing a client. Here is a mature woman with some fairly prominent wrinkles:
What I will show you can be used on any area, but I will focus on the eyes (well, on one eye).
1. duplicate the layer and work on the top layer. We will be lowering the opacity later to let some of the original wrinkles show through from the original layer below.
Before we proceed, a word about wrinkles...
I think it was in one of Katrin Eismann's great books (the best out there for some pretty hard core advanced techniques) that I first heard a retoucher bother to explain how wrinkles work: they work their way out. Those crow's feet that stretch down the cheeks are not uniformly deep. The newer part of the wrinkle will be further away and lighter than the wrinkles that have been there for years. This is good to know because you might want to reduce the newest part of the wrinkle more aggressively than the rest.
2. With the patch tool, lasso a good chunk of the wrinkles closest to the eye. Since you are going to have to drag to a good patch of skin to heal the area, the size of your selection will vary. I usually drag to the cheek or the forehead—whichever has a good sized patch of skin with small pores and no wrinkles.
For now, you want to eliminate most of the wrinkles (even the newer ones). Keep working, section by section, until you get something like this:
3. Now you will reduce the opacity for the sake of realism. I reduced it to 48%:
4. At this point, you can flatten the image. Next, you can duplicate the now-improved background image and repeat the wrinkle reduction process on the newest wrinkles only. In the photo below, you can see how the lines that extended down the cheek are gone:
5. Reduce the opacity of your top layer (this time I did 30%), merge down or flatten, and the eyes are done.
One more note about wrinkles that I learned from Eismann...
Vertical wrinkles (worry lines) are the worst. Feel free to attack them more aggressively.
You can quickly go from this:
And now, a final look look that shows the retouched side and the unretouched side:
Labels:
Photoshop,
Skin Retouch,
Tutorial,
Wrinkle reduction
Tuesday, December 15, 2009
Skin Smoothing: the foundation method
In the last post, I used the patch tool to get rid of large blemishes. Let's take the same (stock) photo of a typical problem-skin teenager at the point where we left off:
 The patch tool alone has made a big improvement, but there are still a lot of smaller blemishes that would take too long to eliminate that way, and the overall tone is too blotchy and uneven. "Skin smoothing" will help even it out. The most common method involves adding a blurred overlay made from the skin tone—the digital equivalent of foundation. Some people try to sell Photoshop actions with fancy names that do what I'm going to show you, but I'm calling it the "foundation" method because the result has the pros and cons of base/foundation/pancake makeup. Like a heavy layer of make-up, it hides flaws well, but it also risks making a person look unnatural. Way too many photographers who use this method lose all sense of restraint. Suddenly, they are children playing with their mom's makeup, and their clients, regardless of age or gender, end up looking like vaudeville performers. To avoid overuse, keep in mind that you are not really fixing their skin, you are just covering it up with a layer of makeup.
The patch tool alone has made a big improvement, but there are still a lot of smaller blemishes that would take too long to eliminate that way, and the overall tone is too blotchy and uneven. "Skin smoothing" will help even it out. The most common method involves adding a blurred overlay made from the skin tone—the digital equivalent of foundation. Some people try to sell Photoshop actions with fancy names that do what I'm going to show you, but I'm calling it the "foundation" method because the result has the pros and cons of base/foundation/pancake makeup. Like a heavy layer of make-up, it hides flaws well, but it also risks making a person look unnatural. Way too many photographers who use this method lose all sense of restraint. Suddenly, they are children playing with their mom's makeup, and their clients, regardless of age or gender, end up looking like vaudeville performers. To avoid overuse, keep in mind that you are not really fixing their skin, you are just covering it up with a layer of makeup.
So here's how it works in brief: You make a duplicate layer, blur it (in various ways and levels of difficulty depending on who's teaching you), add a layer mask so you can paint out the blur in areas where you wouldn't put foundation, and then reduce the opacity of your "foundation" layer to achieve a balance between coverage and realism.
I used to follow a recipe that Scott Kelby calls "advanced skin softening." It goes something like this (and I'm going through it quickly and without all the material Kelby uses in his 12-step version, because I'm going to throw it all out in a minute anyway):
1. duplicate your background layer twice.
2. on one of the duplicate layers, add a heavy gaussian blur (I did 26 pixels here because it is not a big image, but 40 or higher can be pretty common):

3. Set the layer blend mode of your blurred layer to "darken":
 4. Now repeat the blur procedure on your other duplicate layer (above the one you just did). Blur it to smithereens once again (I did 26 pixels again), but this time set the blend mode to "lighten."
4. Now repeat the blur procedure on your other duplicate layer (above the one you just did). Blur it to smithereens once again (I did 26 pixels again), but this time set the blend mode to "lighten."
Your darkened and lightened blend modes will look creepy and unflattering like this...
 and this...
and this...
 but in the next step, you will merge the two layers and end up with a plain old blur.
but in the next step, you will merge the two layers and end up with a plain old blur.
5. In the layers palette, click the eye to hide your background layer. Then, create a new empty layer on top of your two light/dark blurred layers. With your new blank layer selected, hold the option (alt) key while selecting "merge visible" from the layer palette's pull-down menu, and you will end up with a blend of your light/dark layers (which you no longer need and can now discard). All this gets you a skin colored "foundation" layer covering your photo. At this point, you will make the background layer visible.
6. So, your top layer is like heavy makeup—so heavy, in fact, that you may have to lower the opacity of the top layer to even see what you are going to be doing next, namely, masking out the effect anywhere that doesn't need foundation. The lips, for example:
 masking out the effect is the magical part, but it's also a real pain. If you don't know how to mask, look at the thorough explanation in steps 5 and 6 of my clone out distracting backgrounds tutorial.
masking out the effect is the magical part, but it's also a real pain. If you don't know how to mask, look at the thorough explanation in steps 5 and 6 of my clone out distracting backgrounds tutorial.
When masking, use the backslash key to show/hide a red overlay of what you are masking out:
 I toggle between the normal view and this view constantly when masking so I can see if I'm missing a spot.
I toggle between the normal view and this view constantly when masking so I can see if I'm missing a spot.
Lips are fairly straightforward, and even hair is not too bad, but the eyes need more attention.
 The lines are clear on the inside of the eye, but the eyelashes and lids (not to mention the eyebrows) can't looked like they're caked in foundation. So you need to mask out each eyelash, one at a time—just kidding. Who's going to do that? The best way to deal with the problem is by changing the opacity of your brush (and use a very soft brush) and gradually take away the effect—more agressively around eyeliner and the parts of the lashes closest to the eye, more lightly where the eyelashes open out to the lids.
The lines are clear on the inside of the eye, but the eyelashes and lids (not to mention the eyebrows) can't looked like they're caked in foundation. So you need to mask out each eyelash, one at a time—just kidding. Who's going to do that? The best way to deal with the problem is by changing the opacity of your brush (and use a very soft brush) and gradually take away the effect—more agressively around eyeliner and the parts of the lashes closest to the eye, more lightly where the eyelashes open out to the lids.
 Bring texture back to the lids and the bottom of the eyes with low-opacity brush strokes.
Bring texture back to the lids and the bottom of the eyes with low-opacity brush strokes.
When everything is masked that needs to be masked, you can view your makeup layer at 100% opacity and see how horrible it looks:

Then, you can lower the opacity. 68% still looks way too fake:
 I have seen far too many skin retouch jobs that look like the image above. My advice is lower the opacity until you think it looks good, and then lower it a little more. Most people don't have flawless skin, and in the case of someone with problem skin, like this girl, you don't want to make her look like some frightening air-brushed glamor portrait. It's OK to let some imperfections show through.
I have seen far too many skin retouch jobs that look like the image above. My advice is lower the opacity until you think it looks good, and then lower it a little more. Most people don't have flawless skin, and in the case of someone with problem skin, like this girl, you don't want to make her look like some frightening air-brushed glamor portrait. It's OK to let some imperfections show through.
At 36% opacity, she looks human again:

And now for the part where I throw out steps 1 through 5. In my opinion, all of that complicated darken/lighten/merge/blur stuff is overkill when you consider that you just end up with a blurry blob. But it's a quality blurry blob, some would argue. Maybe, but as an experiment, I decided to compare the results from the above process with this more simple process:
1. Duplicate layer and add a "surface blur" filter to it. The numbers don't matter, just the look. I put the sliders at 77 and 77 to get the following blur:
 It looks about the same as the "foundation" layer I got from the lengthy steps 1-5 above. And you could probably get the same look by using gaussian blur filter. I just used "surface blur" above for fun because I hardly ever use it. In fact, I'm pretty sure Kelby does a short version like this with a gaussian blur.
It looks about the same as the "foundation" layer I got from the lengthy steps 1-5 above. And you could probably get the same look by using gaussian blur filter. I just used "surface blur" above for fun because I hardly ever use it. In fact, I'm pretty sure Kelby does a short version like this with a gaussian blur.
2. There's no escaping the need to mask. Do the things I explain in step 6 and beyond to end up with a final result.
Here's the end result with the long way:

And here's the end result with the short way (surface blur version):
 They are not exactly the same, but they are both acceptable.
They are not exactly the same, but they are both acceptable.
If you want to try a longer version, my advice would be to buy Kelby's book (currently there's a CS4 one that is probably excellent like all of his work—the version I have dates back to Photoshop 7)—and turn the long method into an action to speed up the process.
So here's how it works in brief: You make a duplicate layer, blur it (in various ways and levels of difficulty depending on who's teaching you), add a layer mask so you can paint out the blur in areas where you wouldn't put foundation, and then reduce the opacity of your "foundation" layer to achieve a balance between coverage and realism.
I used to follow a recipe that Scott Kelby calls "advanced skin softening." It goes something like this (and I'm going through it quickly and without all the material Kelby uses in his 12-step version, because I'm going to throw it all out in a minute anyway):
1. duplicate your background layer twice.
2. on one of the duplicate layers, add a heavy gaussian blur (I did 26 pixels here because it is not a big image, but 40 or higher can be pretty common):
3. Set the layer blend mode of your blurred layer to "darken":
Your darkened and lightened blend modes will look creepy and unflattering like this...
5. In the layers palette, click the eye to hide your background layer. Then, create a new empty layer on top of your two light/dark blurred layers. With your new blank layer selected, hold the option (alt) key while selecting "merge visible" from the layer palette's pull-down menu, and you will end up with a blend of your light/dark layers (which you no longer need and can now discard). All this gets you a skin colored "foundation" layer covering your photo. At this point, you will make the background layer visible.
6. So, your top layer is like heavy makeup—so heavy, in fact, that you may have to lower the opacity of the top layer to even see what you are going to be doing next, namely, masking out the effect anywhere that doesn't need foundation. The lips, for example:
When masking, use the backslash key to show/hide a red overlay of what you are masking out:
Lips are fairly straightforward, and even hair is not too bad, but the eyes need more attention.
When everything is masked that needs to be masked, you can view your makeup layer at 100% opacity and see how horrible it looks:
Then, you can lower the opacity. 68% still looks way too fake:
At 36% opacity, she looks human again:
And now for the part where I throw out steps 1 through 5. In my opinion, all of that complicated darken/lighten/merge/blur stuff is overkill when you consider that you just end up with a blurry blob. But it's a quality blurry blob, some would argue. Maybe, but as an experiment, I decided to compare the results from the above process with this more simple process:
1. Duplicate layer and add a "surface blur" filter to it. The numbers don't matter, just the look. I put the sliders at 77 and 77 to get the following blur:
2. There's no escaping the need to mask. Do the things I explain in step 6 and beyond to end up with a final result.
Here's the end result with the long way:
And here's the end result with the short way (surface blur version):
If you want to try a longer version, my advice would be to buy Kelby's book (currently there's a CS4 one that is probably excellent like all of his work—the version I have dates back to Photoshop 7)—and turn the long method into an action to speed up the process.
Monday, December 14, 2009
Skin Retouch Step 1: The Patch Tool, your new best friend
On the first day of retouch posts yours truly gives you...
 the Patch Tool! My favorite weapon in the skin retouch arsenal. This post will give you my completely biased view about why Photoshop's patch tool should be your new best friend for retouching skin.
the Patch Tool! My favorite weapon in the skin retouch arsenal. This post will give you my completely biased view about why Photoshop's patch tool should be your new best friend for retouching skin.
But first, some clarification on a few points:
 She looks pleasant. Nice smile, but I bet she'd like some help with the skin. Most people would run to the clone stamp tool, but my guess is that most of them haven't given the patch tool a fair shot. I use the clone stamp tool all the time for getting rid of distracting backgrounds, but even in my tutorial on that topic, I make use of the patch tool.
She looks pleasant. Nice smile, but I bet she'd like some help with the skin. Most people would run to the clone stamp tool, but my guess is that most of them haven't given the patch tool a fair shot. I use the clone stamp tool all the time for getting rid of distracting backgrounds, but even in my tutorial on that topic, I make use of the patch tool.
Common problems people have with cloning skin include obvious edges and differences in lighting between source and destination. With the patch tool, it's easy to avoid both of those problems because 1. you lasso your own shapes (rather than stamp a circle, for example) and 2. some algorithmic magic beyond my comprehension helps you clone out a blemish without destroying your lighting.
Let's look at a section of the girl's face:
 As a first step in skin retouching, I just want to get rid of the large blemishes. My own philosophy is that temporary things, like zits, get retouched and more permanent "flaws" (like scars, which I think we should embrace) only get retouched if the person asks for it.
As a first step in skin retouching, I just want to get rid of the large blemishes. My own philosophy is that temporary things, like zits, get retouched and more permanent "flaws" (like scars, which I think we should embrace) only get retouched if the person asks for it.
Using the patch tool on skin is very easy. Select it (j), draw a line around the area you want to fix—and make it sloppy. Sloppy is fine. Sloppy is good because an irregular line tends to blend well. Here's a super quick selection of a zit (lovely, isn't it?):
 Once it's selected (and sorry, but you'll have to imagine this step—no screen grab), click inside your selection and drag to a place that doesn't have the blemish but that has a good texture for the area you want to repair. As you drag, you will see a sort of cloned view inside the your selection, but remember, your end result will not be a direct clone. Look for texture that lines up well. Don't worry about how dark or light it looks. When you let go, your patch selection does its magic:
Once it's selected (and sorry, but you'll have to imagine this step—no screen grab), click inside your selection and drag to a place that doesn't have the blemish but that has a good texture for the area you want to repair. As you drag, you will see a sort of cloned view inside the your selection, but remember, your end result will not be a direct clone. Look for texture that lines up well. Don't worry about how dark or light it looks. When you let go, your patch selection does its magic:
 I didn't mention settings because the default setting of the patch menu should already be "source," which is what you want.
I didn't mention settings because the default setting of the patch menu should already be "source," which is what you want.
From here on out, it's just a matter of rounding up all those blemishes. Sometimes I lasso a few at a time, sometimes I take an area in smaller parts. It's just trial and error. Make an error and you can just go back a couple steps in the history panel and try again. You can clean up a whole face in a relatively short time.
Here's the "before" section:
 and after only a minute of quick and sloppy patchwork:
and after only a minute of quick and sloppy patchwork:
 I haven't eliminated every little problem, just the most obvious. But what you see here is the result of no more than a minute of lasso a problem area/click/drag to good area/release/ repeat.
I haven't eliminated every little problem, just the most obvious. But what you see here is the result of no more than a minute of lasso a problem area/click/drag to good area/release/ repeat.
Try it, you'll never feel like using the clone stamp for skin cleanup again.
Finally, a word of warning: Since the patch tool blends with the surrounding pixels as it heals, you need to avoid getting too close to sudden changes. For example, if I were to make a selection of skin too near her lip, I might end up with a kind of muddy rose blur. Three possible solutions to that sort of problem:
1. pay closer attention to the relationship between the selection and the area you drag to. For example, the zit near the corner of the top lip can be selected and dragged to the side in a way that lines up the same lip/skin transition and your results will look good (just pay attention to how things line up as you drag).
2. if need be, you can use a selection tool (such as the lasso tool) to define an area large enough to include both the problem skin near the lip and the good skin while excluding the lip itself, then use the patch tool within your selection. The blended result won't use any pixels that aren't in your selection, hence, no muddy blur. This is something I might find myself doing around a brunette's hairline to avoid smudgy looking blends.
3. the formerly maligned clone stamp can come to the rescue.
But first, some clarification on a few points:
- A pro retoucher would most likely be horrified by every post I do this month. Why? Well, it's like when I was in grad school and the philosophy professors were horrified that the French lit professors included not just Descartes, but even Plato and Aristotle in their syllabi. First, objected the philosophy profs, those lit professors should stick to literature and second, how can you possibly cover Aristotle in a week? This comparison comes to mind because I was doing grad work in literature while my wife was working in the graduate program of the philosophy department. I heard those complaints all the time, so I decided to take a grad class in philosophy and see what all the fuss was about. For an entire semester, we plodded through Descartes' Meditations. The smartest student in the class liked to stroke his imaginary beard and gaze out the window while exposing the logical flaws of the cogito. By week three, we were still on the first meditation and I knew that this would be the last philosophy course of my life. My point? The real pro retouchers will dodge and burn, burn and dodge until their eyes are ready to bleed. It's really impressive, but it's not my world.
- Random digressions are par for course with me. Sorry. Let's get back to business.
- This post is just the first step, the elimination of blemishes. I mean, even if you want a very natural and unretouched look, I doubt you want to memorialize a zit.
- Out of consideration for my clients, I'm using a stock photo of a girl with typical teenage skin problems. So here she is:
Common problems people have with cloning skin include obvious edges and differences in lighting between source and destination. With the patch tool, it's easy to avoid both of those problems because 1. you lasso your own shapes (rather than stamp a circle, for example) and 2. some algorithmic magic beyond my comprehension helps you clone out a blemish without destroying your lighting.
Let's look at a section of the girl's face:
Using the patch tool on skin is very easy. Select it (j), draw a line around the area you want to fix—and make it sloppy. Sloppy is fine. Sloppy is good because an irregular line tends to blend well. Here's a super quick selection of a zit (lovely, isn't it?):
From here on out, it's just a matter of rounding up all those blemishes. Sometimes I lasso a few at a time, sometimes I take an area in smaller parts. It's just trial and error. Make an error and you can just go back a couple steps in the history panel and try again. You can clean up a whole face in a relatively short time.
Here's the "before" section:
Try it, you'll never feel like using the clone stamp for skin cleanup again.
Finally, a word of warning: Since the patch tool blends with the surrounding pixels as it heals, you need to avoid getting too close to sudden changes. For example, if I were to make a selection of skin too near her lip, I might end up with a kind of muddy rose blur. Three possible solutions to that sort of problem:
1. pay closer attention to the relationship between the selection and the area you drag to. For example, the zit near the corner of the top lip can be selected and dragged to the side in a way that lines up the same lip/skin transition and your results will look good (just pay attention to how things line up as you drag).
2. if need be, you can use a selection tool (such as the lasso tool) to define an area large enough to include both the problem skin near the lip and the good skin while excluding the lip itself, then use the patch tool within your selection. The blended result won't use any pixels that aren't in your selection, hence, no muddy blur. This is something I might find myself doing around a brunette's hairline to avoid smudgy looking blends.
3. the formerly maligned clone stamp can come to the rescue.
Sunday, December 13, 2009
December Monthly Special: Skin Retouch
Back from Paris with a souvenir from the plane ride home: a stomach flu that has made the rounds through our whole family. Nothing conveys the spirit of giving like a virus. Getting sick is kind of a holiday tradition for us. Other people open advent calendars to find sweet surprises, we start each day with a new symptom. On the first day of Christmas, my daughter gave to me, a fever of one hundred and three. On the...wait, where was I? Oh yes! The December Monthly Special!
I know that the month is half over, so I'm going to get very specific and work on an end-of-the-year goal: tackling the dreaded question of skin retouching. How to retouch skin is the number one question posted in forums devoted to photo retouching. OK. I just made that up, but still...it sounds true, doesn't it? I mean, what else would it be? How to add a fake tattoo? (Clients ask for this all the time, don't they? I don't know, Marc. That portrait of my baby is beautiful, but it seems like something is missing. Perhaps some angel wings, a full sleeve, and her name in Kanji just above the diaper? What do you think? No? Too much? A butterfly on the ankle then?)
When I first began my "starters" section, my intent was to build up steps that could then become a recipe. The first recipe was meant to be the portrait retouch workflow. Most of the elements are already there—color correction, whitening teeth, brightening eyes, and so on—but skin retouching is the dreaded beast that I have saved for last. I had a mega-post in mind: the ultimate skin retouch tutorial that goes over many possible methods and evaluates each one, but a more realistic goal might be to break it down into multiple posts.
Wait! Did I say "realistic" and "goal"? And in the same sentence? That won't do. I prefer challenges. I haven't done more than 10 posts in a month since May, and I just noticed that it's December 13, which just happens to be twelve days until Christmas, so I am going to do Take-Out Photo's version of an advent calendar: 12 posts in 12 days. Not every post will be about skin retouching, but many will. I won't bother with the shared linkies this month, but they will be back in January.
Who knows what surprises you will find? One thing I do promise: no viruses.
I know that the month is half over, so I'm going to get very specific and work on an end-of-the-year goal: tackling the dreaded question of skin retouching. How to retouch skin is the number one question posted in forums devoted to photo retouching. OK. I just made that up, but still...it sounds true, doesn't it? I mean, what else would it be? How to add a fake tattoo? (Clients ask for this all the time, don't they? I don't know, Marc. That portrait of my baby is beautiful, but it seems like something is missing. Perhaps some angel wings, a full sleeve, and her name in Kanji just above the diaper? What do you think? No? Too much? A butterfly on the ankle then?)
When I first began my "starters" section, my intent was to build up steps that could then become a recipe. The first recipe was meant to be the portrait retouch workflow. Most of the elements are already there—color correction, whitening teeth, brightening eyes, and so on—but skin retouching is the dreaded beast that I have saved for last. I had a mega-post in mind: the ultimate skin retouch tutorial that goes over many possible methods and evaluates each one, but a more realistic goal might be to break it down into multiple posts.
Wait! Did I say "realistic" and "goal"? And in the same sentence? That won't do. I prefer challenges. I haven't done more than 10 posts in a month since May, and I just noticed that it's December 13, which just happens to be twelve days until Christmas, so I am going to do Take-Out Photo's version of an advent calendar: 12 posts in 12 days. Not every post will be about skin retouching, but many will. I won't bother with the shared linkies this month, but they will be back in January.
Who knows what surprises you will find? One thing I do promise: no viruses.
Sunday, December 6, 2009
December monthly special is coming. I promise.
Sorry I've temporarily stopped posting. Tomorrow I leave Paris and go back to America. But I plan to devote what's left of December to retouch recipes. I'll explain it in the next post, but for now let's try an experiment. If someone out there has a photo they want retouched, email it to me and we can use it as an example. I may only choose one, possibly more depending on what we might all learn from the retouching workflow. Put "Take-Out Retouch" in your subject header and I'll see what's waiting for me when I get home.
Subscribe to:
Posts (Atom)





